なんとか動画編集が完了して保存もした。これでオッケーと思いきや…
あれ?ちょっと待って。動画を保存したのにYoutubeにアップロードしたりスマートフォンで見ることができない?
と思った方のために編集した動画を動画として保存する方法について解説します。
なぜこんな記事を書こうかと思ったかと言うと、僕の奥さんが「私も動画編集やってみたい!」と言って編集した動画が「YouTubeにアップロードできない!」と困っていたのを見たからです。
原因は、編集した動画を動画ファイルではなくFilmora(フィモーラ)の編集ファイルのままアップロードしようとしていたからでした。
他にも同じように編集した動画がYouTubeにアップロードできないと困っている方がいるかもしれないと思い、奥さんへの備忘録という意味でも、Filmoraで編集した動画を動画ファイルとして保存する方法について書き記しておこうと思いました。
 ちーまどパパ
ちーまどパパまずは用語の説明ですが、動画として保存することを「書き出し」・「出力」・「エクスポート」などと言います。
- 編集した動画を動画として書き出す(エクスポート)ことができるようになる
「動画を動画として保存=書き出し」する方法をステップ・バイ・ステップで解説
Filmoraで動画編集を終えたら、動画として書き出しを行います。この書き出しを行わないとYoutubeにアップロードすることも、周りの人に動画として共有することもできません。
理由は、書き出した動画を見た後に「ここちょっと直したいな」と思ったとしても、書き出した動画ファイルは1本の動画として保存されてしまっているので、自分でつけた字幕やエフェクトなどを取り外したりすることはできません。
再編集をする時のことを考えて編集したファイルはFilmoraのファイル形式(.wfp)で保存しておくようにしましょう。
では書き出しの方法について解説していきます。書き出しの手順は以下の5ステップです。
- 「出力」または「エクスポート」から書き出し設定を開始
- 書き出す動画の「ファイル形式」を選択する
- 書き出す動画の「ファイル名(動画名)」と「保存先」を決める
- 書き出す動画の「解像度」を選択する
- 出力で書き出し開始
1.書き出しをするには「出力」または「エクスポート」を押す
Filmoraでは動画の書き出しをする場合、管理画面上部にある「出力」または「エクスポート」を押します。
下記画面の赤枠の部分です。ここでは「エクスポート」を押してからの手順を解説していきます。
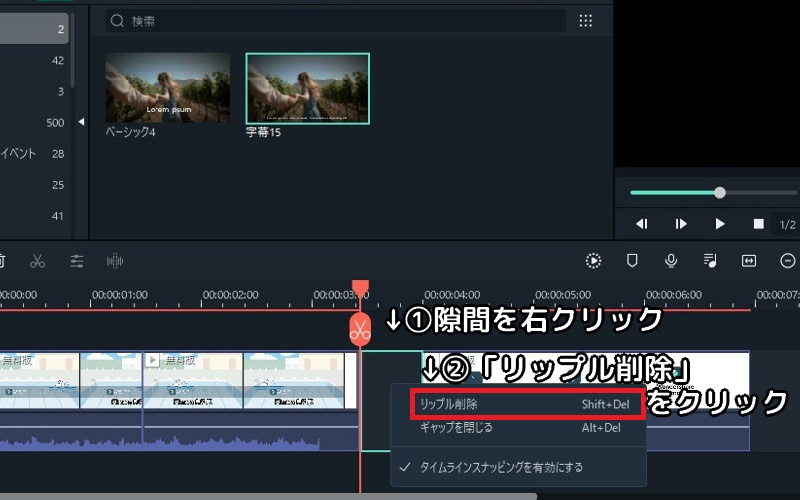
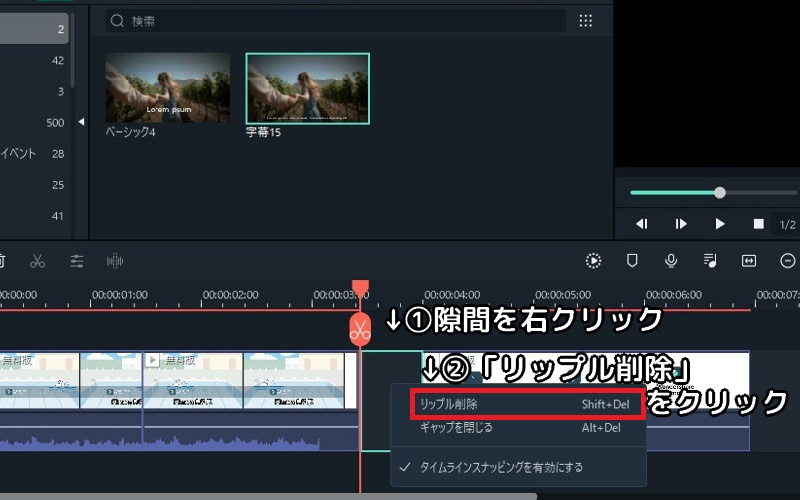
「エクスポート」を押すと、下記のポップアップが表示され「ローカル」・「デバイス」・「YouTube」・「Vimeo」・「DVD」の選択肢が出てきます。
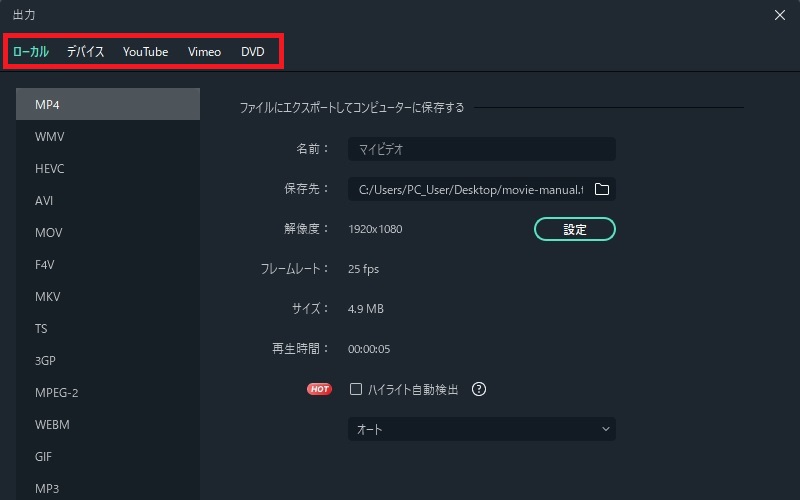
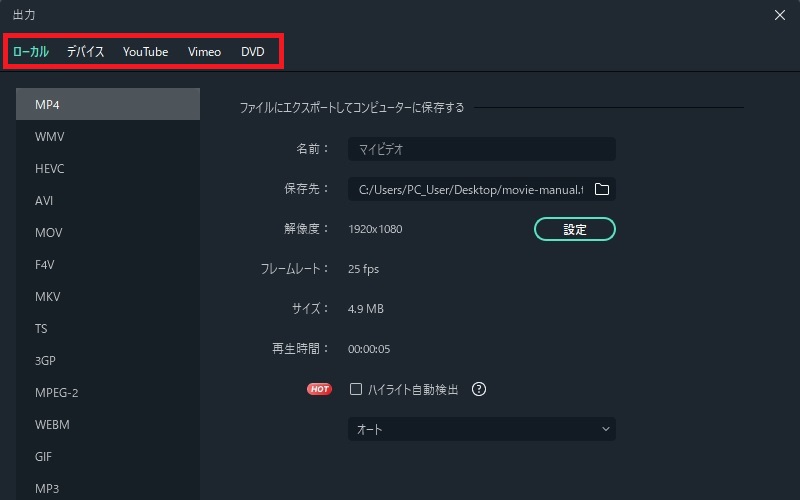
それぞれ簡単に解説すると、
- ローカル=ファイル形式を選択して書き出し&PCへ保存
- デバイス=iPhoneやiPadなど、デバイスを選んでデバイス用のファイル形式で書き出し&PCへ保存
- YouTube=ログインしているYouTubeアカウントへ直接動画をアップロード
- Vimeo=ログインしているVimeoアカウントへ直接動画をアップロード
- DVD=DVDへ書き出し
となっています。
基本的には「ローカル」を使っておけば問題ありませんので、今回は「ローカル」をメインに解説していきます。
2.書き出ししたい動画の「ファイル形式」を選択する
「ローカル」を選択すると(デフォルトで選ばれていると思いますが)画面左にMP4からMP3までの選択肢が表示されています。これが動画のファイル形式の一覧になります。
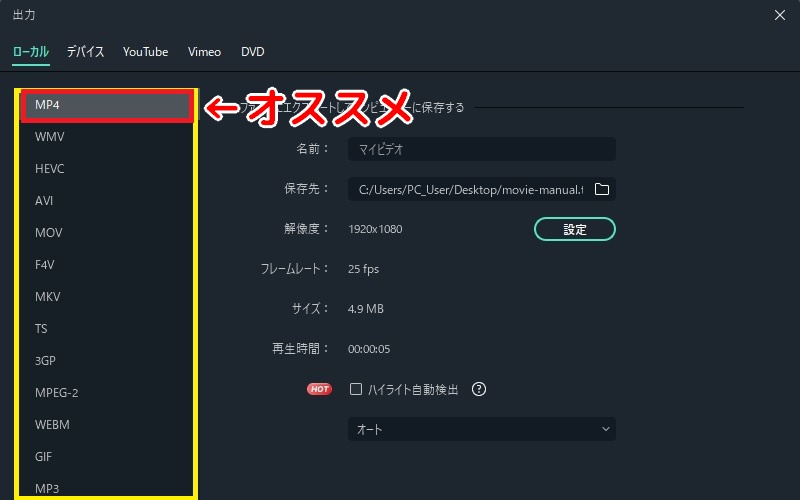
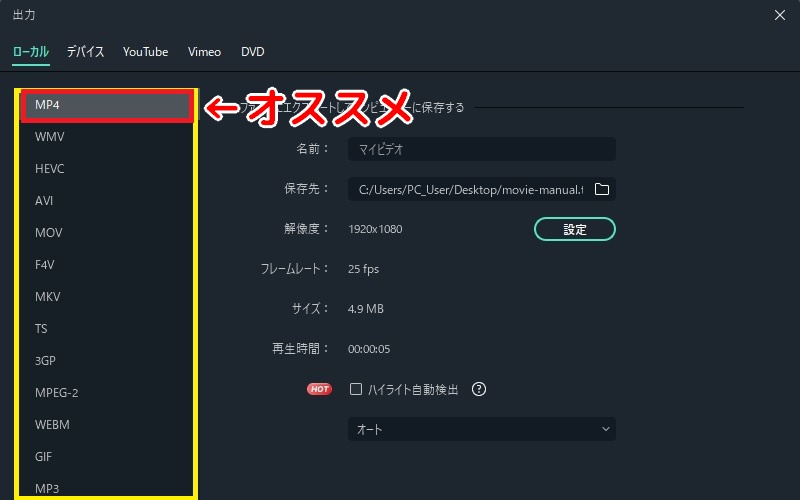
基本的には「MP4」を選択しておけば問題ありません。Windows・Macの両方で再生でき、Youtubeにもアップロードできるファイル形式になっています。
次いで「WMV」も良く使われるファイル形式です。マイクロソフトが自社製品用に開発した動画形式なので、Windows Media Playerで動画を再生するならWMVがオススメです。
WMVはMP4と比べるとファイルサイズが小さいため、メールでのやりとりやSNSでの共有に適しています。
ですがMP4の方がWMVよりも画質が綺麗なため、YouTubeへアップロードするための動画であればMP4の方が良いとオススメです。
MP4とWMVの違いについては「FENGTAO SOFTWARE LIMITED」さんの「【2021年最新】WMVとMP4の違い詳解説」にて簡潔に書かれていたので引用させていただきます。
WMVとはWindows Media Videoの略で、マイクロソフトが自社製品で通用できるビデオ圧縮形式として作成した動画形式の一つです。拡張子は.wmv.aviです。WMVファイルを実行する場合は、マイクロソフトのWindows Media Playerを使用することをお勧めします。ただし、このフォーマットに対応する他のプレーヤーもいくつあります。
MP4に関しては、頭文字はMPEG-4を表し、Moving Pictures Experts Groupによって作成されたマルチメディアコンテナです。 MP4ファイルは、ほとんどのマルチメディアプレーヤーでサポートされており、WMVファイルと比べてより多くのオペレーティングシステムで動作できます。WMV対MP4の比較が厳密に人気の高さだけについてだったら、MP4は間違いなく勝つでしょう。しかし、それだけではありません。
出典:【2023年最新】WMVとMP4の違いを詳解!
3.書き出しする「動画名(ファイル名)」と「保存先」を決める
書き出した動画を管理しやすいように「動画名(ファイル名)」と「保存先」を決めてから書き出しをしましょう。
Filmoraの場合、下記の「名前」が動画名、「保存先」が書き出した動画の保存先になります。
今回は下記のように名前と保存先を決めました。
- 名前=ちーまどパパの動画マニュアル
- 保存先=デスクトップ(に置いてある)→movie-manual.tech素材(のフォルダの中の)→動画(フォルダ)
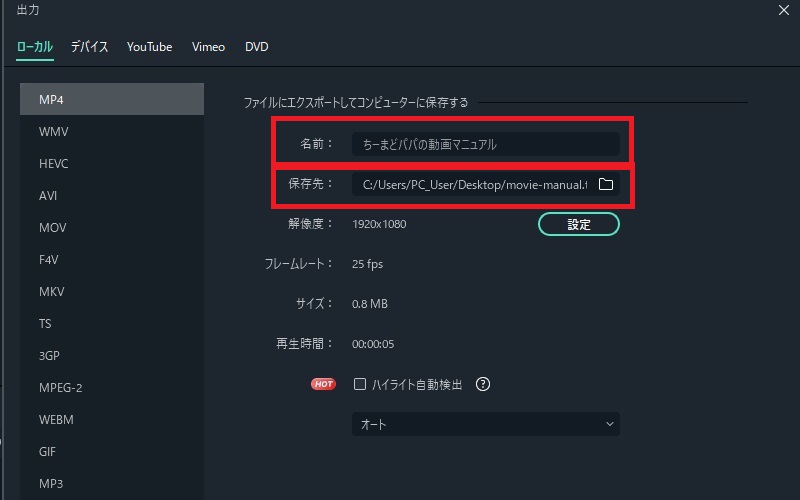
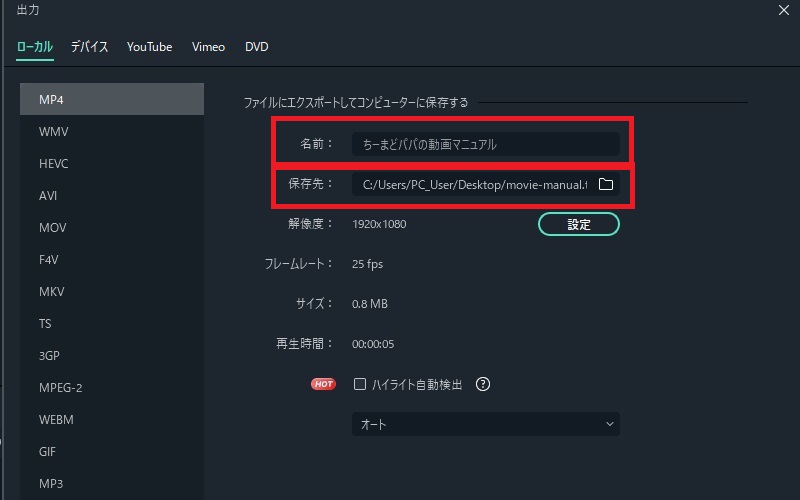
保存先の選択方法は、
- 保存先の右端にある「フォルダアイコン」をクリック
- 保存したいフォルダを選択
で選択することができます。
4.書き出す動画の「解像度」を選択
出典:YouTubeヘルプ 「動画の解像度とアスペクト比」
- 3840×2160
- 2560×1440
- 1920×1080
- 1280×720
- 854×480
- 640×360
- 426×240
1280×720が一般的ですが、1920×1080にするとフルHDの高解像度になります。
下記に1280×720で書き出した動画と1920×1080で書き出した動画を並べてみたの見比べてみてください。
ただし、動画がフルHDの解像度であっても、視聴者側の画質設定がHDになっていないとフルHDで見ることができません。
画質の設定方法は、
- 動画右下の歯車マークをクリック
- 画質を1080pまたは720pに変更
でできます。
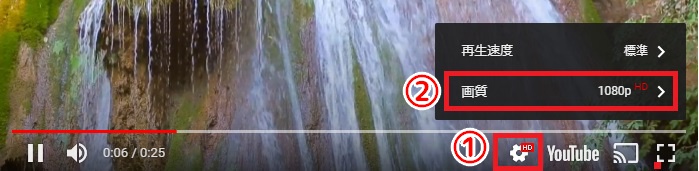
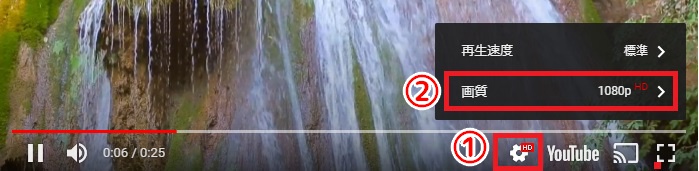
解像度:1280×720のサンプル
1920×1080フルHDのサンプル
肝心の解像度の選択方法ですが、
- 解像度の右にある「設定」を押す
- 解像度の選択肢から好きな解像度を選ぶ
たったこれだけ。
あとの設定はデフォルトのままでOKです。
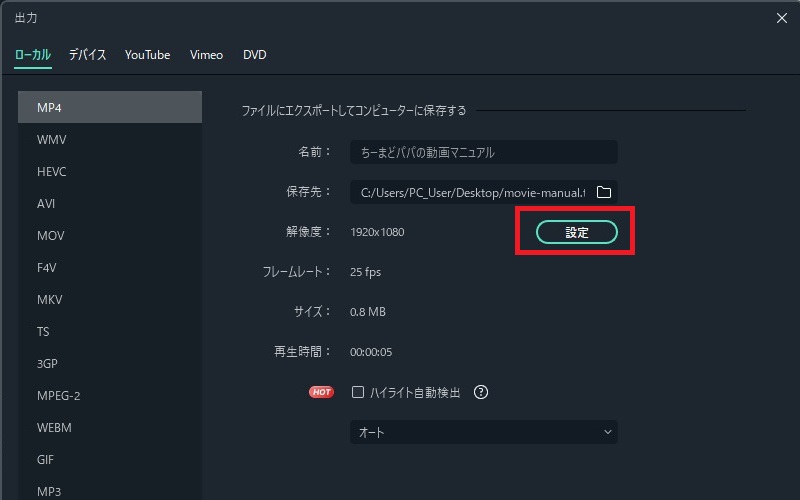
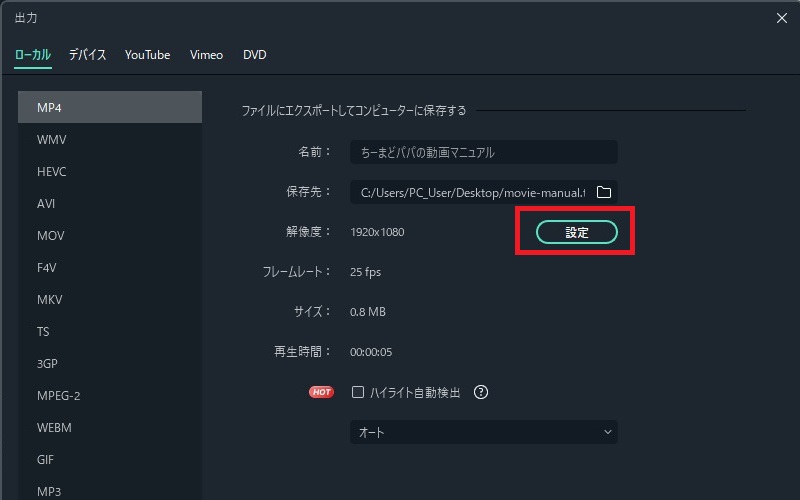
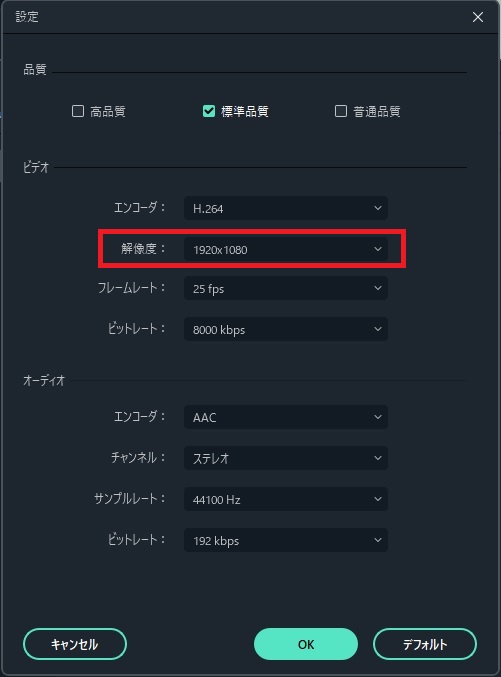
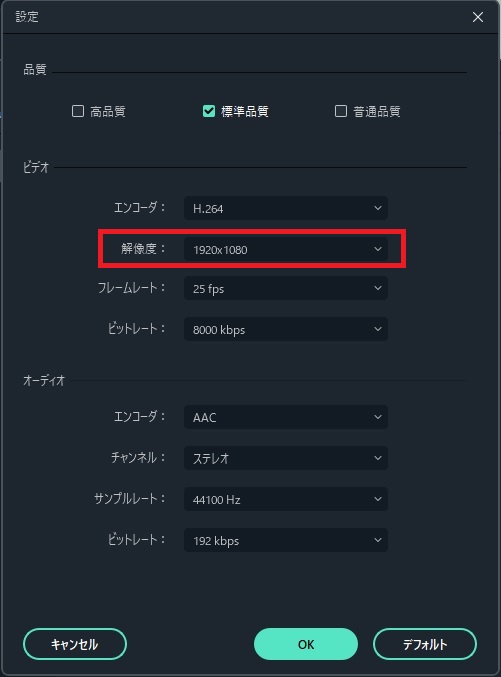
5.「出力」で書き出し開始
ここまでで設定は完了なので、最後に「出力」を押せば動画が書き出しされます。
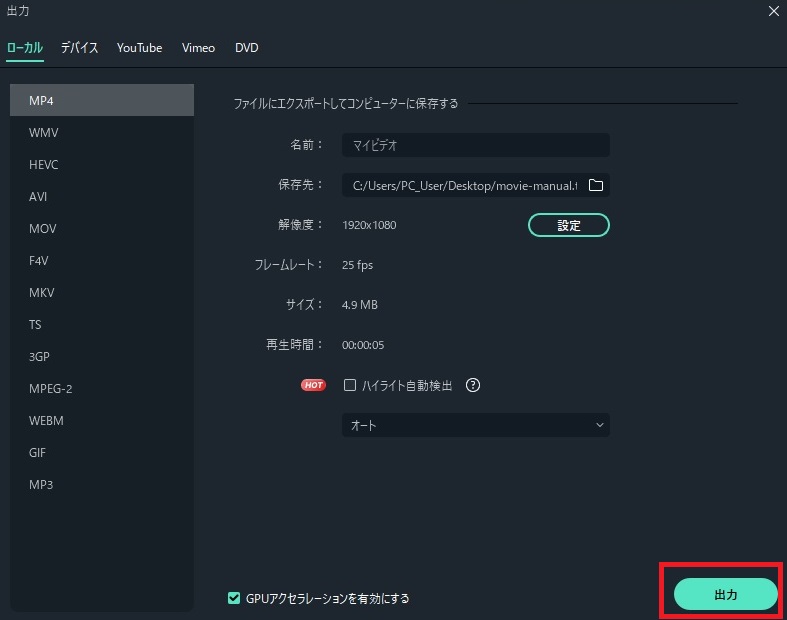
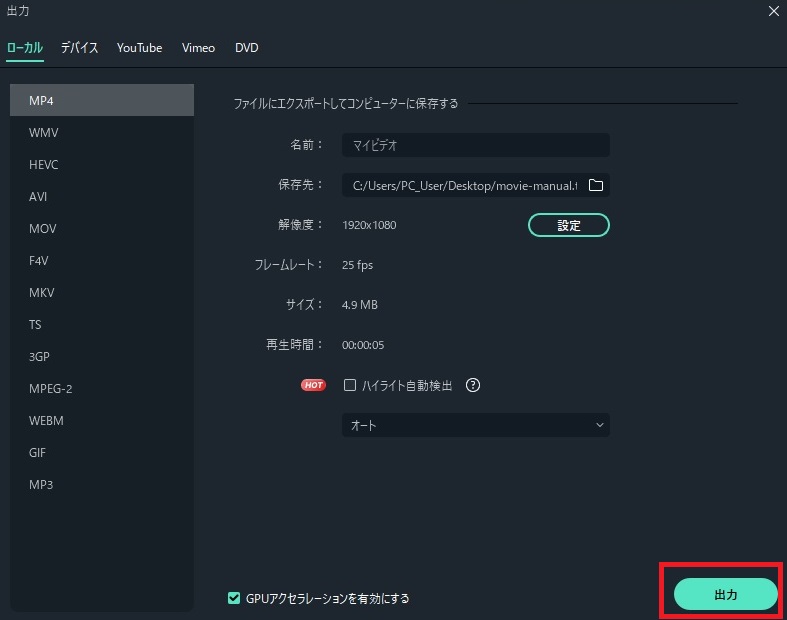
ここまでがFilmoraで動画を書き出すための一連の流れになります。
まとめ:動画編集は編集して終わりじゃない!書き出して初めて完成する!
当たり前のことですがまとめとしてあえて言いますね。
動画編集をしても書き出しをしないと動画は完成しません。
多くの人に見てもらうためには適切なファイル形式で「動画」として保存する必要があります。



Filmoraで編集しただけのファイルはFilmoraを持っている人しか見れないのでご注意を。
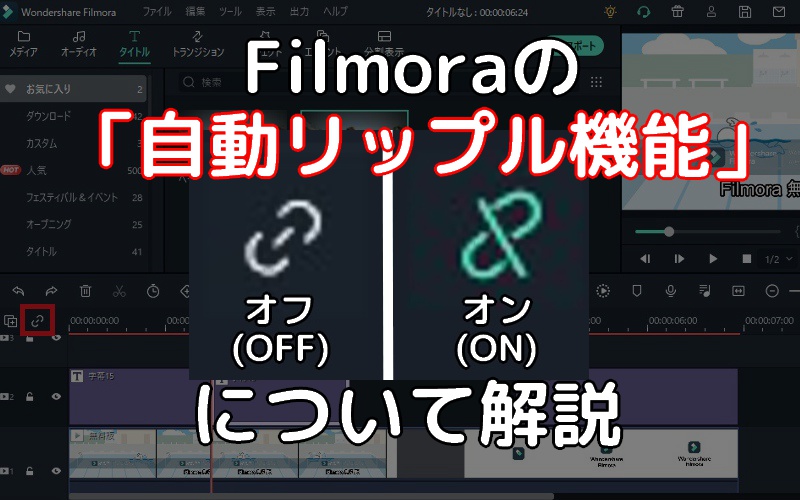




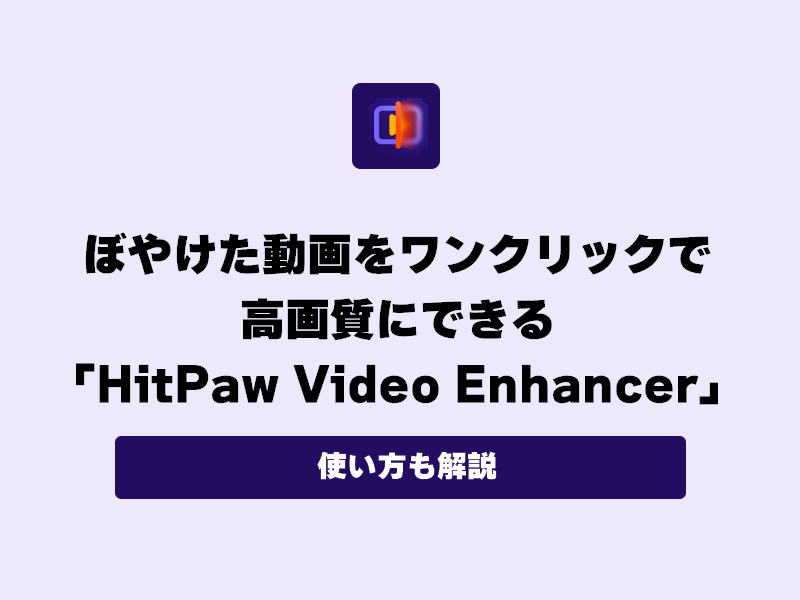









コメント