Filmora(フィモーラ)の「自動リップル機能」ってなんとなく便利そうだけどよく分からない。
そう思っているあなたへできる限り分かりやすく解説をしたいと思います。
 ちーまどパパ
ちーまどパパ自動リップル機能を文章で説明するのはなかなかに難しいのですが…頑張ります。
簡潔にお伝えすると、自動リップル機能をONにしておくことで、動画に追加したテキストや画像、エフェクトなどの位置を保ったままカットや追加ができる機能です。
全然簡潔じゃないですね。
逆説的に説明すると分かりやすいかもしれません。
自動リップル機能がOFFだと、せっかく調整したテキスト・画像・エフェクトの位置が勝手にずれてしまうことがあります。
僕は最初この自動リップル機能を知らずにOFFの状態で動画編集をしていました。
そして編集終盤に「やっぱりこのテキストはいらない!」と動画の前半部分のテキストをカットをしたら、そこから後ろのテキストやエフェクトなどが全部ずれてしまったのです。
つまり、自動リップル機能をOFFにしていたせいで、その動画の編集に費やした数時間が無駄になるという経験をしました…。
- Filmoraの自動リップル機能のON・OFFで動画編集時の挙動がどう変化するかが分かる
- 「自動リップル機能をONにしないと後悔することになる」という意味が分かる
自動リップル機能のON・OFFの切り替え方法
Filmoraの自動リップル機能のON・OFFの切り替えは、ボタン一つで可能です。
タイムラインの左上にある鎖のようなマークを押すと自動リップル機能のON・OFFが切り替えられます。
下記画像の赤枠のボタンがそれです。
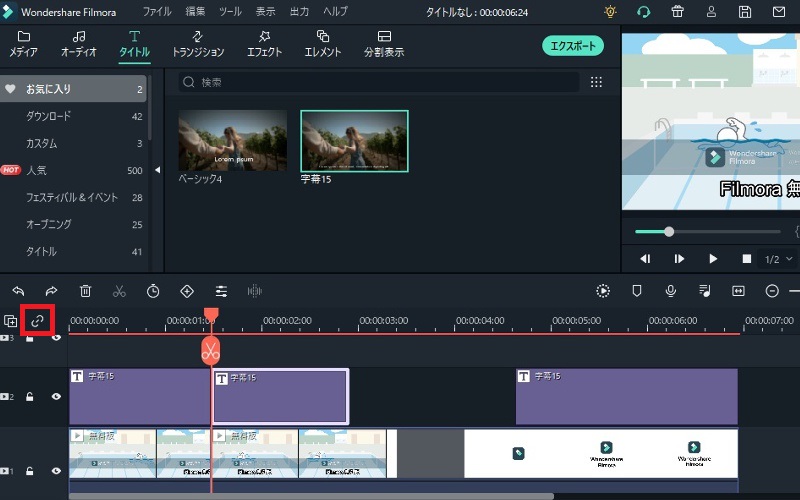
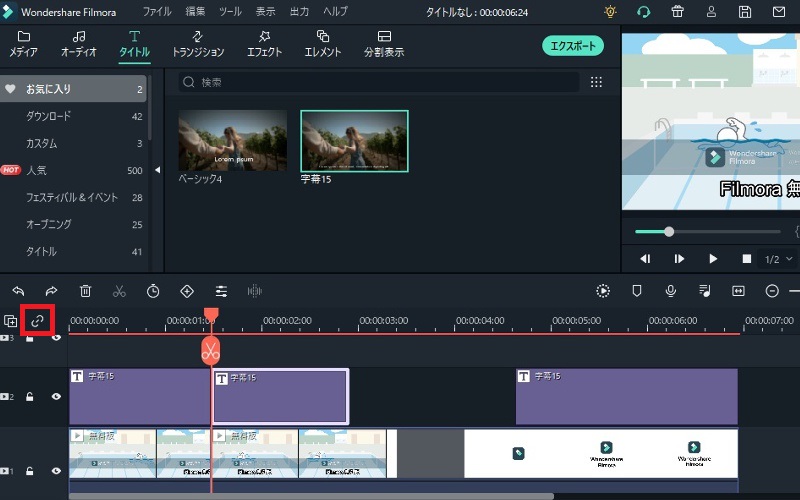
ボタンを拡大してみました。
左の白い時が自動リップル機能がOFFの状態で、右の青い時がONの状態です。
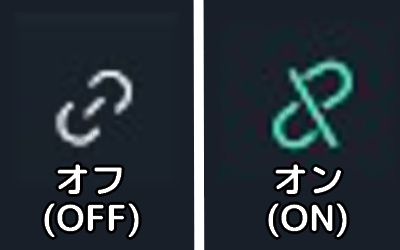
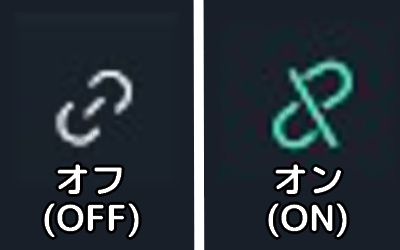
自動リップル機能のON・OFFの挙動の違いを解説!
下記の画像を元に解説します。
まず、動画にテキスト(字幕)を3ヵ所つけています。
この字幕のうち、赤枠の字幕を削除した時に自動リップル機能のON・OFFで青枠の字幕がどう動くのか、お見せします。
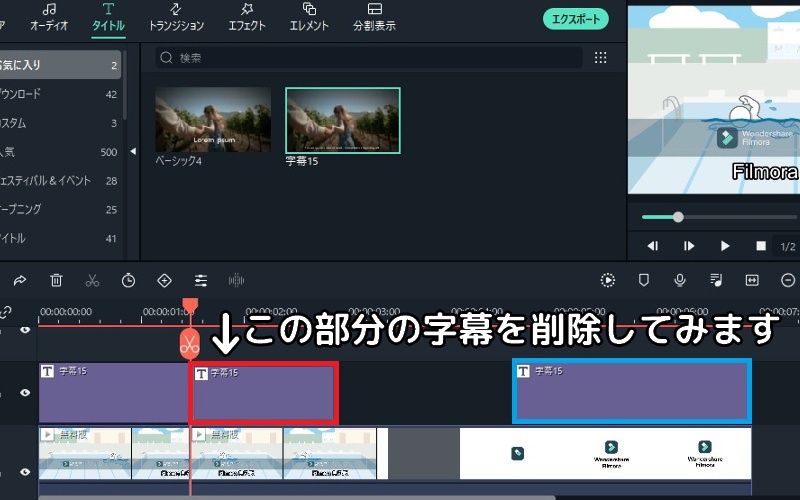
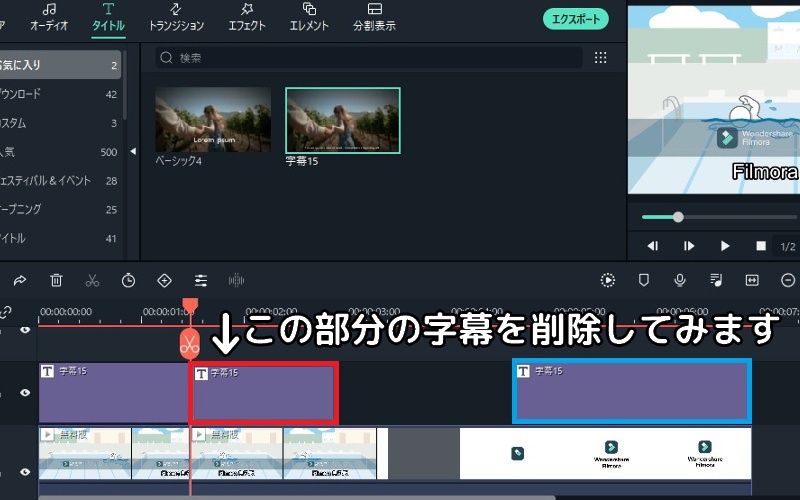
自動リップル機能がOFFの場合
ご覧ください。自動リップル機能がOFFの場合、赤枠の字幕を削除したことで青枠の字幕が削除した赤枠の字幕分だけ前方へ移動してしまいました。
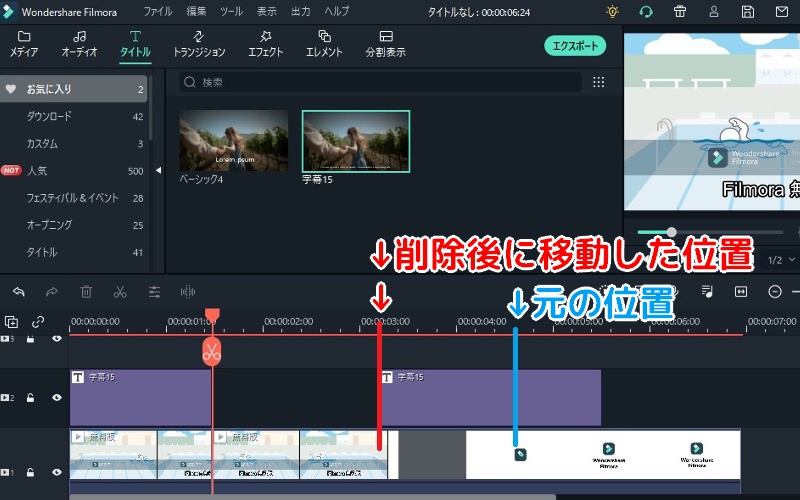
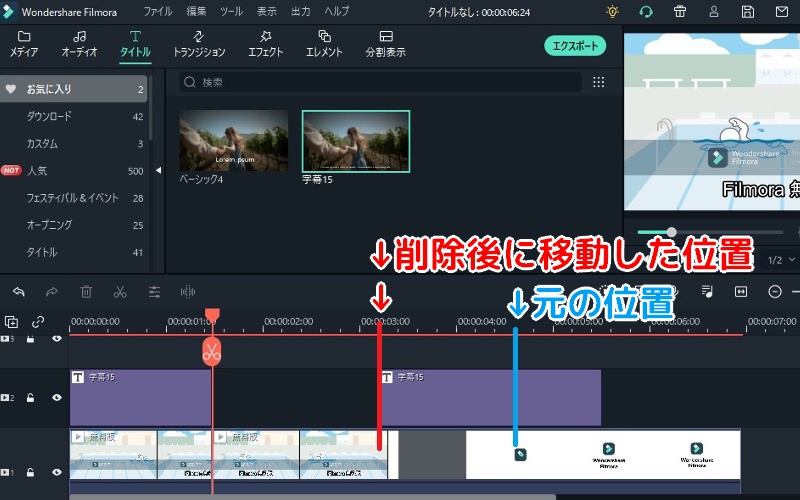
削除前の青枠の字幕は、動画内のFilmoraのロゴの出現に合わせて字幕が出るように調整していたのに、自動リップル機能をOFFにしていたため勝手にズレてしまい、動画の関係無い位置で字幕が表示されるようになってしまっています。
このように、自動リップル機能がOFFの状態で動画編集をしていると、意図せぬ挙動をしてしまい、修正が大変面倒になってしまいます。
自動リップル機能がONの場合
一方、自動リップル機能がONの場合はどうかというと…
下記のように赤枠の字幕を削除しても青枠の字幕の位置は変わりません。
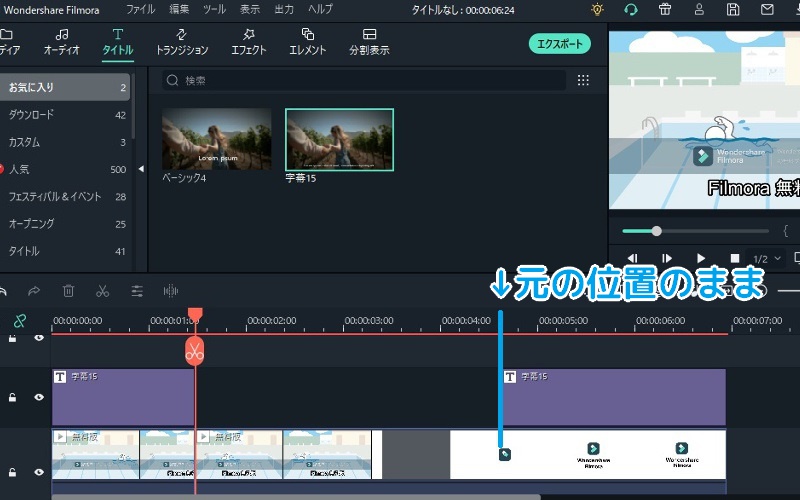
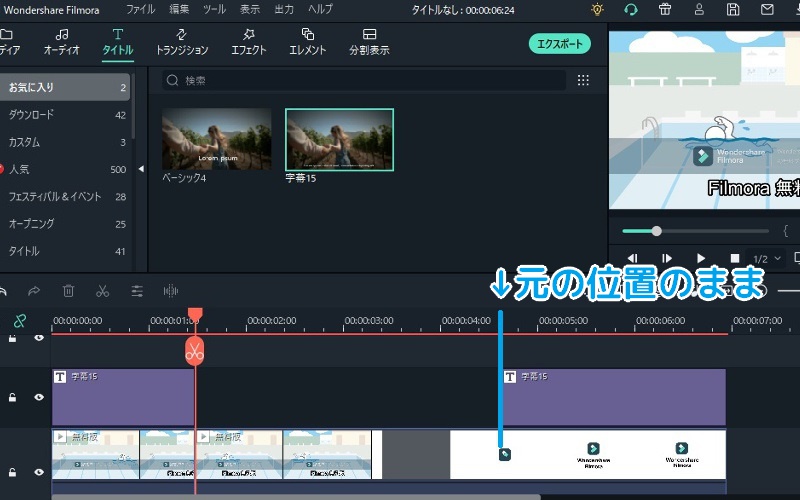
これで意図せずテキストや画像、エフェクトの位置がズレてしまうということはありません。
もしもテキストや画像、エフェクトの位置を変更したい場合は、自分で移動させたい字幕のみを好きな位置に移動させることができます。
自動リップル機能をONにした状態で動画をカットした場合、どうやって隙間を詰めればいいの?
自動リップル機能がOFFの状態だと、動画の一部をカットするとその前後は自動的に結合されるのですが、逆に自動リップル機能がONだと動画が結合されずに動画と動画の間に何も無い隙間が生まれてしまいます。
この隙間を詰めずに動画を書き出してしまうと、隙間の部分は真っ暗な何も映らない映像として動画が完成してしまうので注意が必要です。
そこでここでは、自動リップル機能がONの状態で動画をカット(削除)した時に生まれる隙間の詰め方=動画の結合の仕方について解説します。
まずは自動リップル機能がON・OFFそれぞれの時に動画の一部をカット(削除)するとどういう挙動になるか見てみましょう。
自動リップル機能がOFFの状態で動画をカット(削除)した場合
自動リップル機能がOFFになっている状態で動画の一部分シーンをカット(削除)すると…
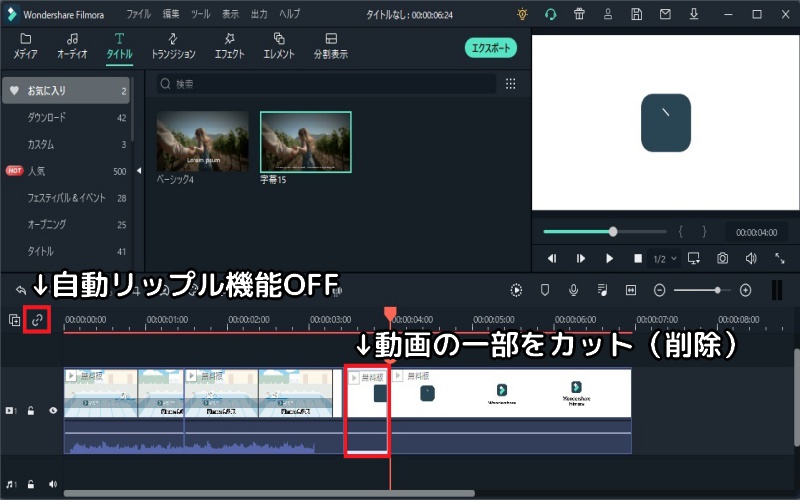
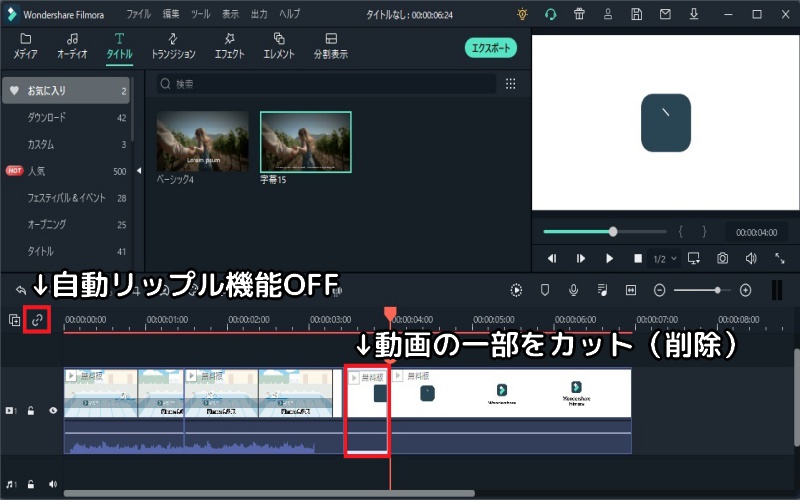
カット(削除)した分が自動的に詰められ、カットした前後が隙間なく結合されます。
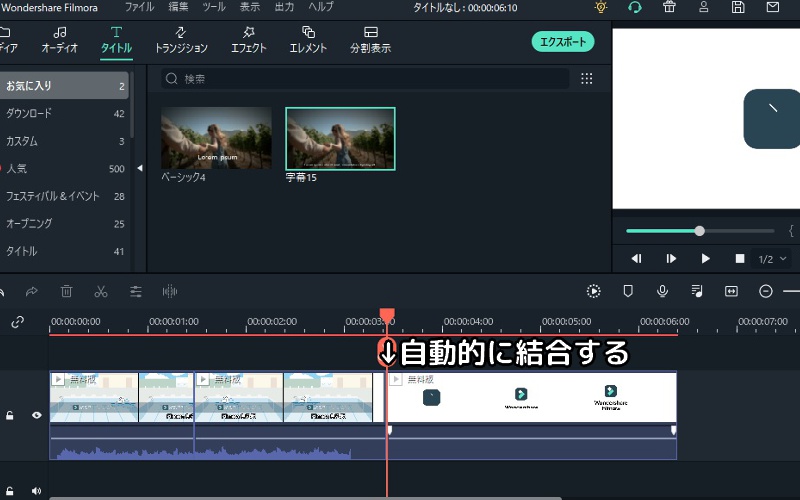
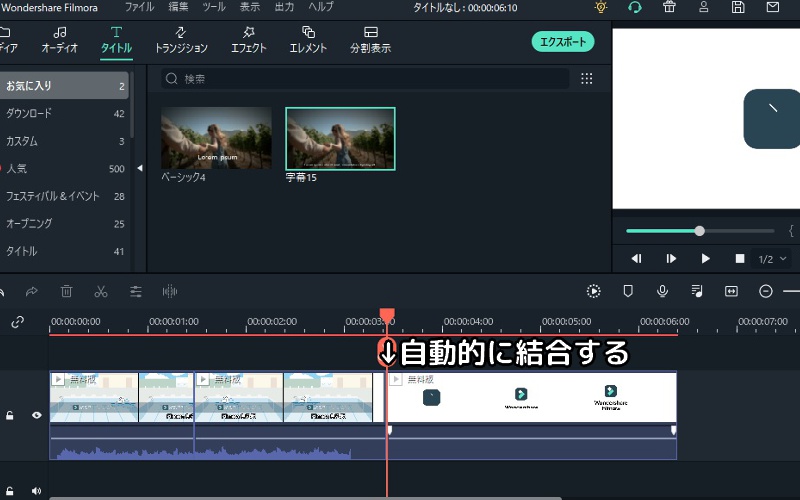
自動リップル機能がONの状態で動画をカット(削除)した場合
自動リップル機能がONになっている状態で動画の一部分シーンをカット(削除)すると…
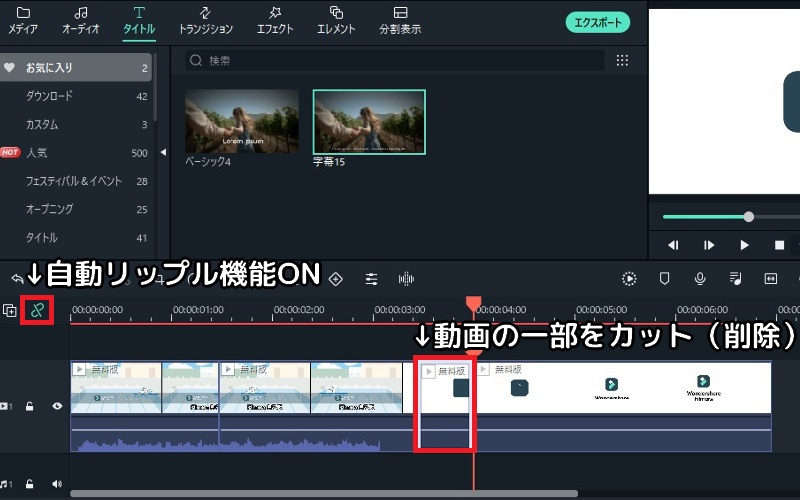
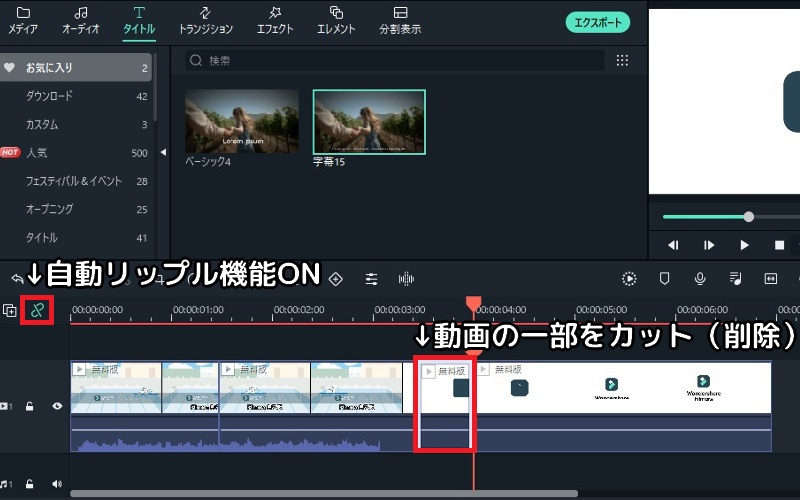
カット(削除)した部分は隙間になります。
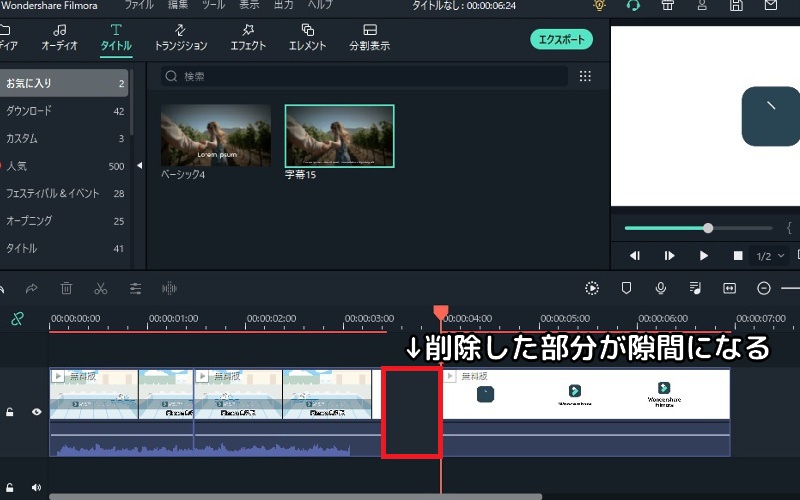
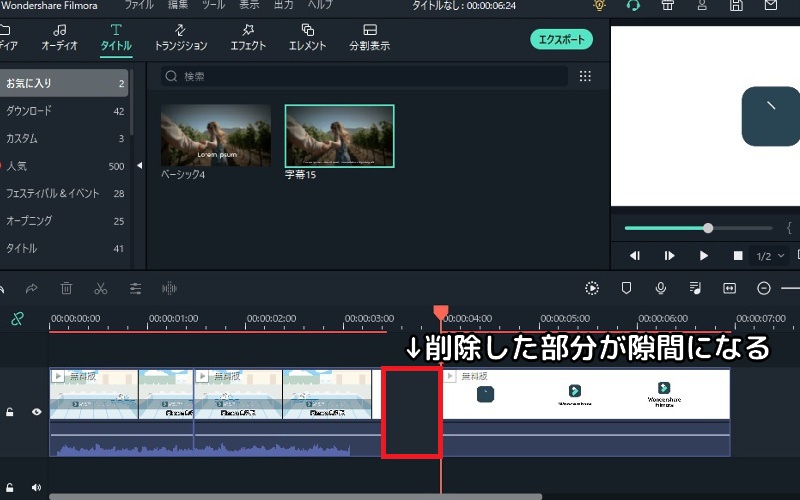
隙間になった部分は「リップル削除」で結合できる
それでは、自動リップル機能をONにした状態で動画の一部をカット(削除)したことで生まれる隙間の詰め方=動画の結合の仕方について解説します。
やり方はとても簡単で、削除したい隙間を右クリック→「リップル削除」をクリック。これだけ。
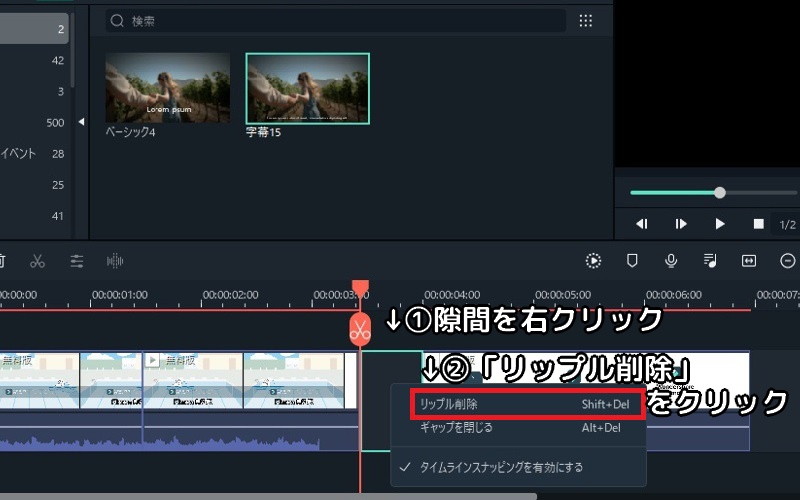
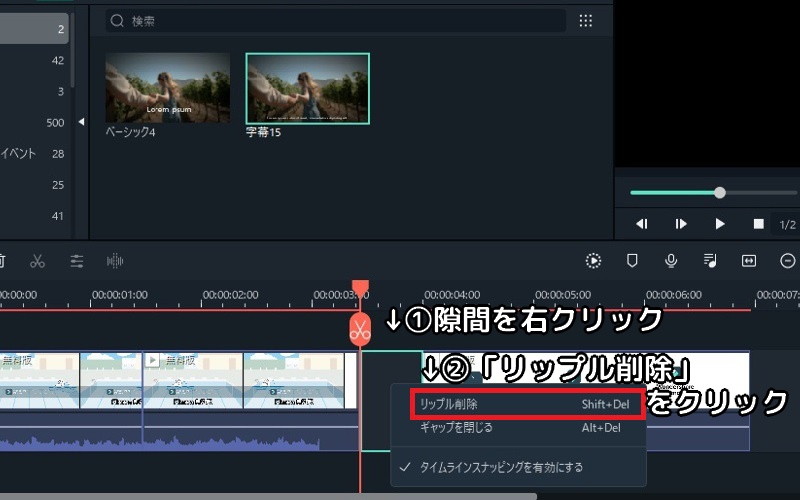
もしくは、削除したい隙間を左クリック→キーボードの「Delete」でもOKです。
これで自動リップル機能がONの状態でも動画を結合することができます。
まとめ:動画編集を始める前に「自動リップル機能」のON・OFFは必ずチェックしましょう!
この記事の例ではズレた字幕は1つだけですが、これが動画編集終盤で大量の字幕や画像、エフェクトなどを設置した後に起こると、全て調整し直しになるという絶望状態になります。
誤って自動リップル機能がOFFの状態で削除した場合でも、すぐに気付いてキーボードの「Ctrl+Z」を押せば削除する前の状態に戻るため、改めて自動リップル機能をONにしてから削除をすれば大惨事は避けられるのですが…
自動リップル機能がOFFになっているのを気づかずにあちこち削除・追加した後に気づくと、どこまで遡れば元に戻せなくなるのかも分からなくなり、「最初から編集し直した方が速いじゃん!」ということになりかねません。



実際、僕は一度そういう状態に陥って数時間に及ぶ編集作業を最初からやり直しました…
なので、皆さんぜひ「自動リップル機能」のON・OFFは必ずチェックしてから動画編集を始めるようにしてみてください。
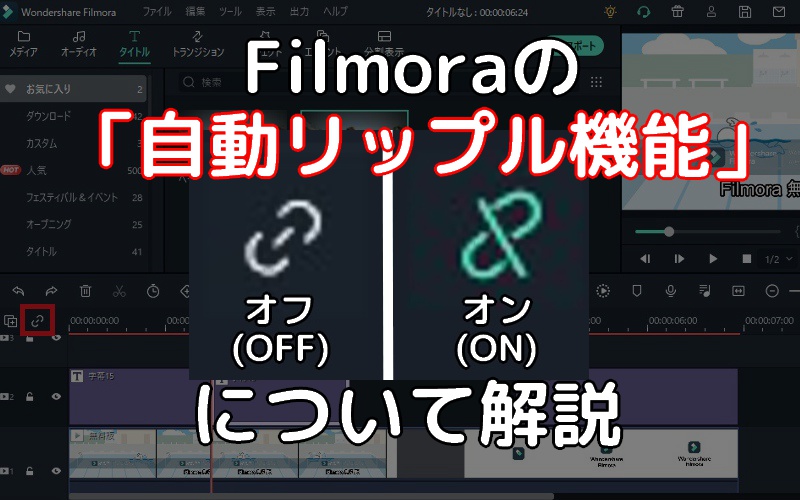




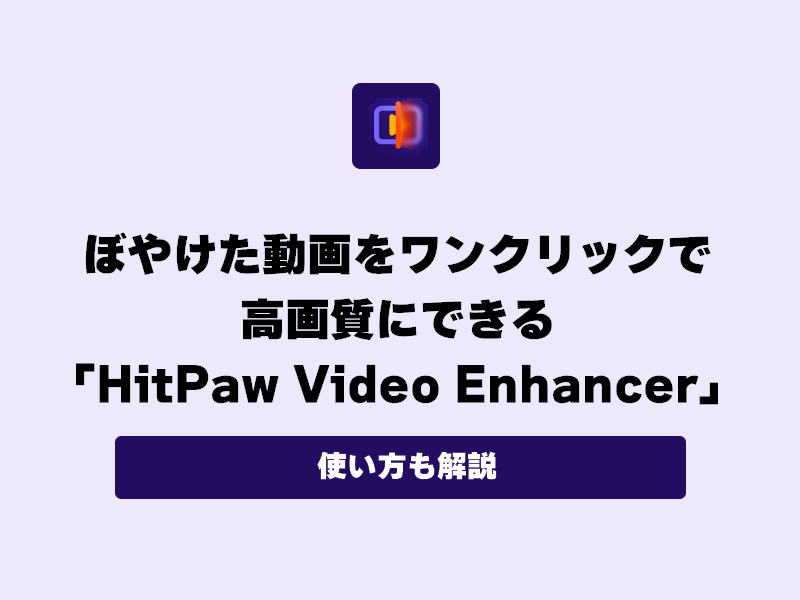









コメント