この記事では、Windows向けの動画編集ソフト「MiniTool MovieMaker」を使って、動画にテキスト(テロップ)を入れる方法を解説します!
テロップといえば、Youtuberの動画やテレビのバラエティ番組なのでおなじみですよね。
この方法を覚えれば、出演者のセリフをテロップで視聴者に分かりやすく伝えたり、テロップで突っ込みを入れて笑いを取ることもできたりしちゃいます!
 ちーまどパパ
ちーまどパパ動画にテキスト(テロップ)を入れるだけで一気に動画のクオリティが上がるので、とてもオススメですよ!
初心者の方でも簡単に真似していただけるよう、画像をたくさん使って解説しますので、ぜひ参考にしてください!
前提として、MiniTool MovieMakerに編集したい動画ファイルをアップロードしてある状態から始めます。
動画ファイルのアップロード方法を知りたい方は下記の記事を参考にしてください。


MiniTool MovieMakerで動画にテキスト(テロップ)を入れる手順
それでは早速MiniTool MovieMakerで動画にテキスト(テロップ)を入れる手順について解説していきます。
- 「テキスト(Text)」ボタンを押す
- 「テキスト(Text)」の種類を選ぶ
- テキストを入力し、調整する
- テキスト(テロップ)を入れた動画を保存・書き出す(エクスポートする)
各ステップについて詳しく解説していきます。
手順1.「テキスト(Text)」ボタンを押す
テロップを入れたい動画をタイムラインに入れた後に、画面上部にある「Text」というボタンを押しましょう。
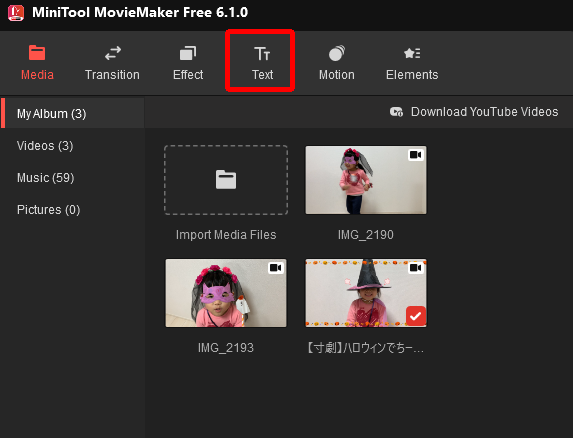
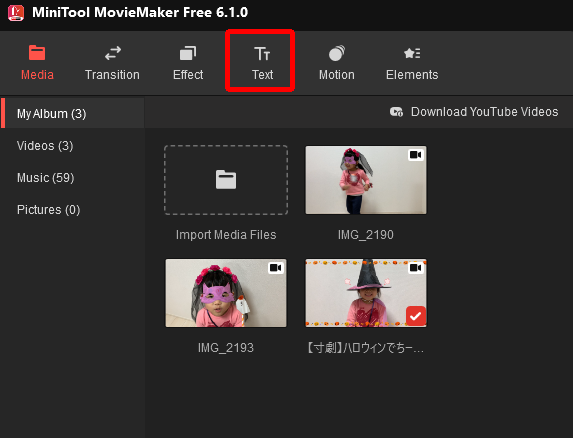
手順2.「テキスト(Text)」の種類を選ぶ
「Text」ボタンを押すと、画面左側に4種類のテキストタイプの選択肢が出ますので、自分の好みのテキストタイプを選びましょう。
ちなみにそれぞれの意味は下記のようになります。
- All:全てのテキストタイプの一覧
- Caption:動画の上に重ねるテロップ形式のテキストタイプ一覧
- Credits:映画の最後に流れるようなクレジット形式のテキストタイプ一覧
- Title:動画の冒頭に入れる、映画のタイトルのようなテキストタイプ一覧
今回は動画にテロップを入れたいので「Caption」を使いましょう。
左メニューの「Caption」を押すと、右側に「Caption」の中からさらに好みのテキストタイプを選べます。



私のオススメは「Caption4」です。
テキストタイプを決めたら、そのテキストタイプの上にマウスを載せると表示される「+」ボタンを押しましょう。
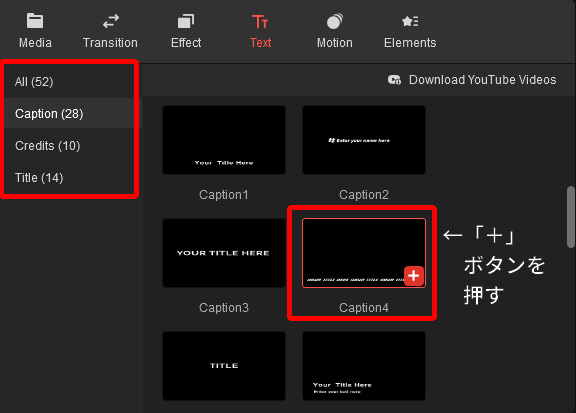
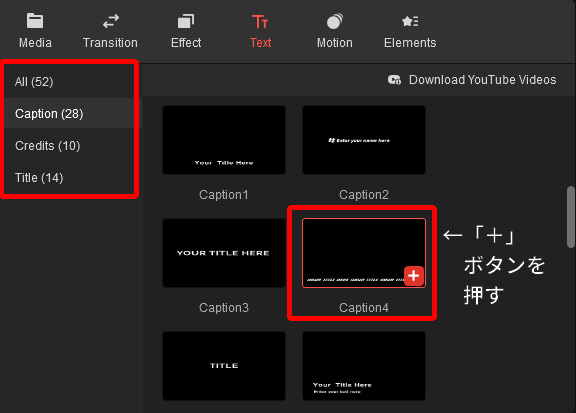
手順3.テキストを入力し、調整する
「+」ボタンを押すと、下記画像のようにタイムラインにテキストが挿入されます。
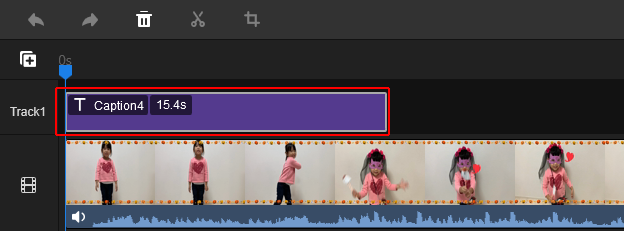
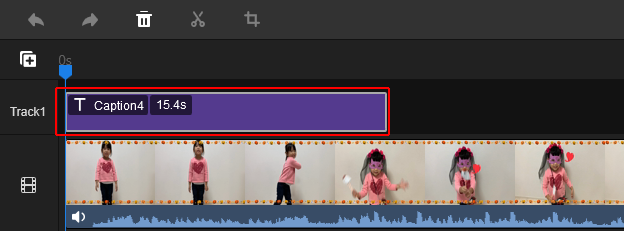
そして挿入したテキスト(テロップ)は下記のような調整が可能です。
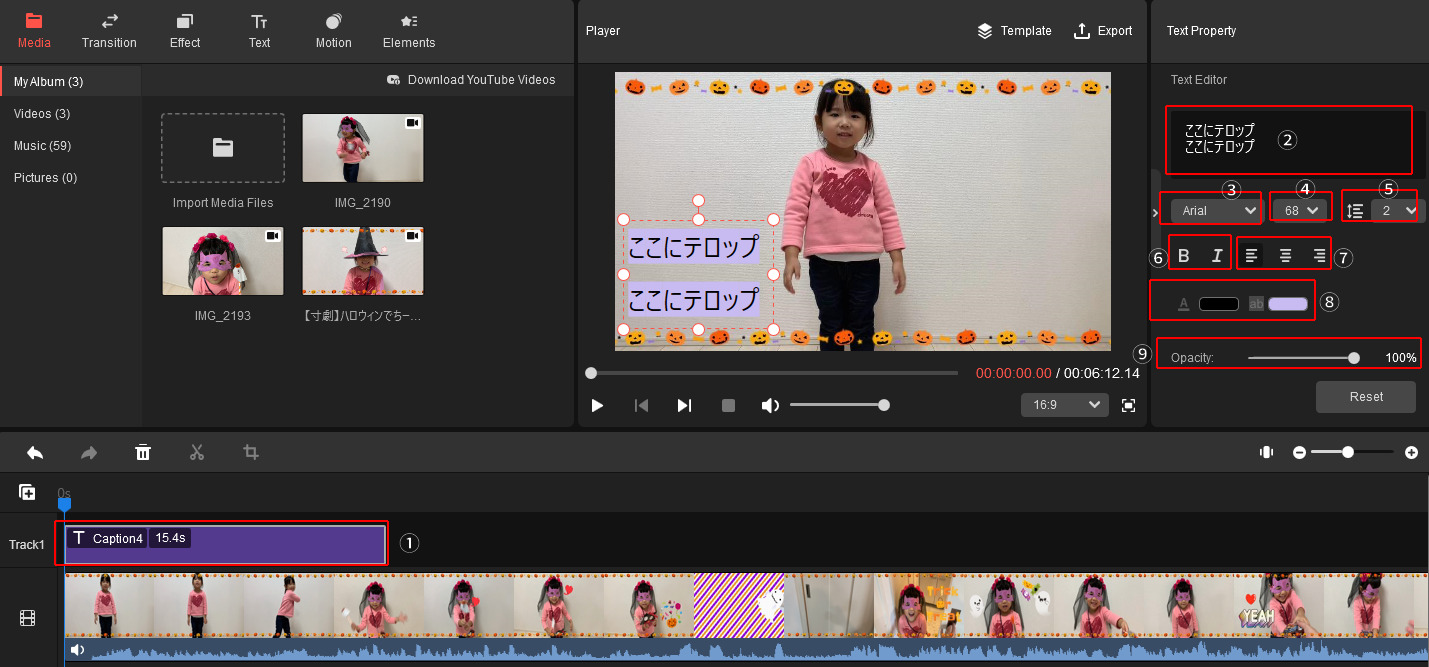
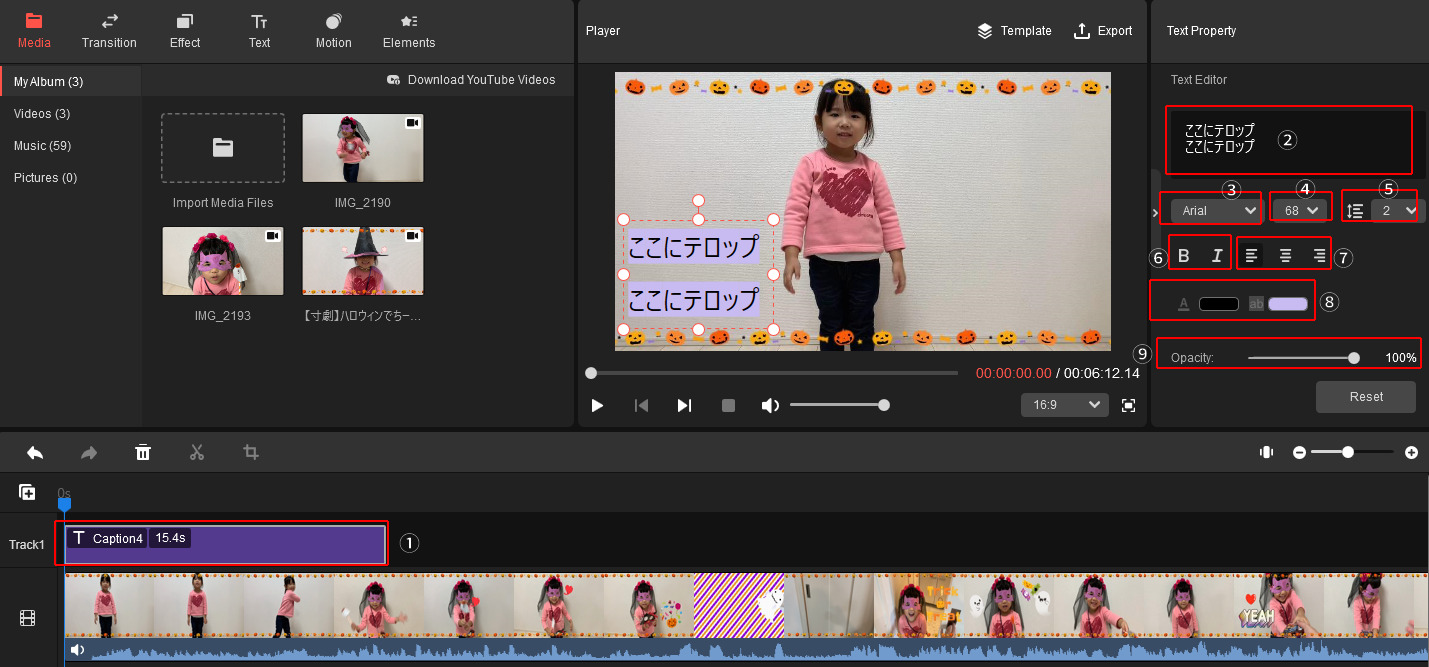
- テロップの長さ(時間)を調整:このバーを伸ばしたり縮めたりするとテロップの長さを調整できます。「15.4s」と書かれている部分が秒数を表していて、これは「15.4秒」を意味しています。
- ここにテロップの文章を入力します。
- テロップのフォントを変更できます。
- テロップのサイズを変更できます。
- テロップの文章が2行以上の場合、行と行の間のサイズを変更できます。
- 「B」を押すとテロップが太字になります。「I」を押すとテロップが斜め文字になります。
- テロップの「左揃え・中央揃え・右揃え」を選択できます。
- 「A」は文字の色を変更できます。「ab」は文字の背景色を変更できます。
- テロップの透明度を変更できます。100%で不透明。0%に近づけるほど透明になります。



テロップのバーをドラッグすれば開始位置を変更することもできます!
動画にテキスト(テロップ)を入れる方法は以上です。
手順1~3を繰り返すことで、テキスト(テロップ)をいくらでも追加することができます。
手順4.テキスト(テロップ)を入れた動画を保存・書き出す(エクスポートする)
動画にテキスト(テロップ)を入れたら、編集した動画を保存しておくことで、簡単に再編集ができるようになります。
また、完成した動画をYoutubeなどでアップロードするためには書き出し(エクスポート)をする必要があります。
保存と書き出し(エクスポート)はそれぞれ行う必要があるので注意してください。



やり方は下記の記事で詳しく解説しているので参考にしてください。


まとめ
MiniTool MovieMakerで動画にテキスト(テロップ)を入れる方法について解説しました。
テロップを入れることで、まるでテレビのバラエティ番組のように動画のクオリティがグッと上がるので、ぜひとも覚えたい技術ですね。
他にもMiniTool MovieMakerを使った動画編集方法について、下記記事でまとめているのでぜひ併せてご覧ください。
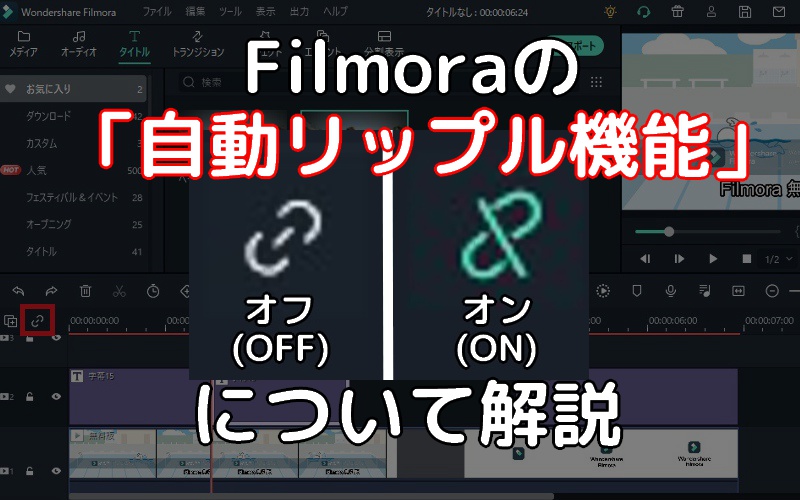




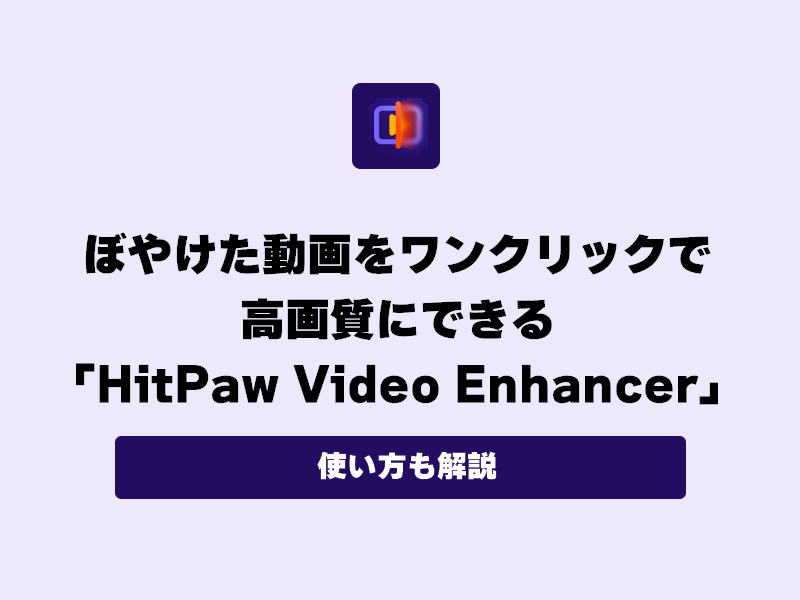








コメント