この記事では、Windows向けの動画編集ソフト「MiniTool MovieMaker」を使って複数の動画を結合する方法について解説します!
 ちーまどパパ
ちーまどパパ初心者でも簡単に真似してトライできるよう、画像を大量に使いながら解説していきます!
MiniTool MovieMakerのインストール方法については下記の記事を参考にしてください。


MiniTool MovieMakerで複数の動画の結合する手順
それでは早速MiniTool MovieMakerで複数の動画の結合する手順について解説していきます。
- 結合したい動画ファイルをアップロードする
- 結合したい順に動画をタイムラインにドラッグ&ドロップする
- 結合した動画を保存・書き出す(エクスポートする)
各ステップについて詳しく解説していきます。
手順1.結合したい動画ファイルをアップロードする
まずは結合したい動画ファイルをMiniTool MovieMakerにアップロードする必要があります。
動画ファイルのアップロード方法については下記の記事で詳しく解説しているので参考にしてください。


今回は下記の3つの動画を結合したいと思います。
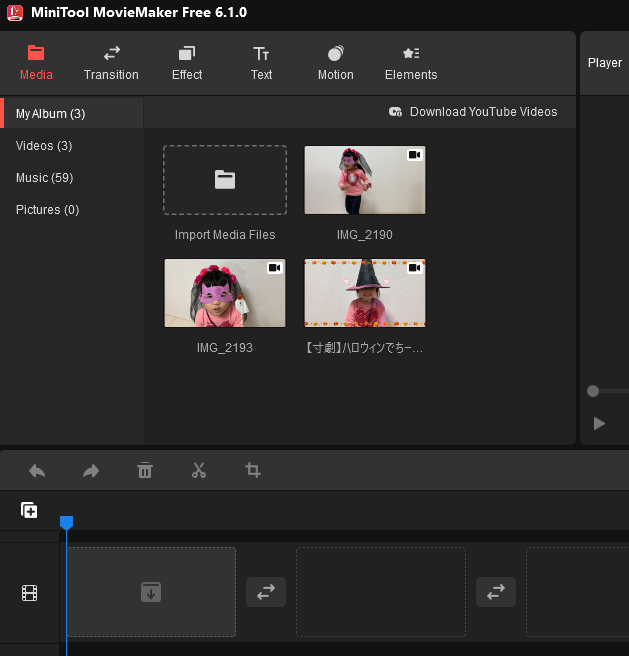
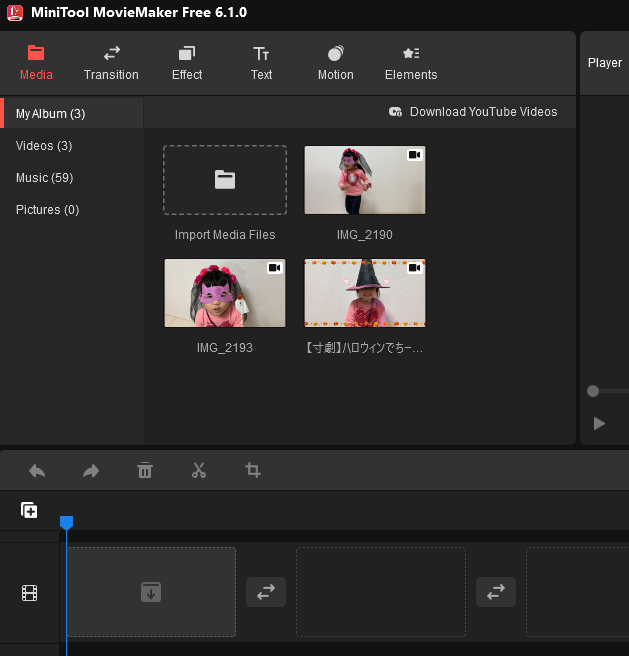
手順2.結合したい順に動画をタイムラインにドラッグ&ドロップする
動画ファイルをアップロードしたら、下記画像の緑枠のタイムラインエリアに、動画を結合したい順にドラッグ&ドロップで並べていきましょう。
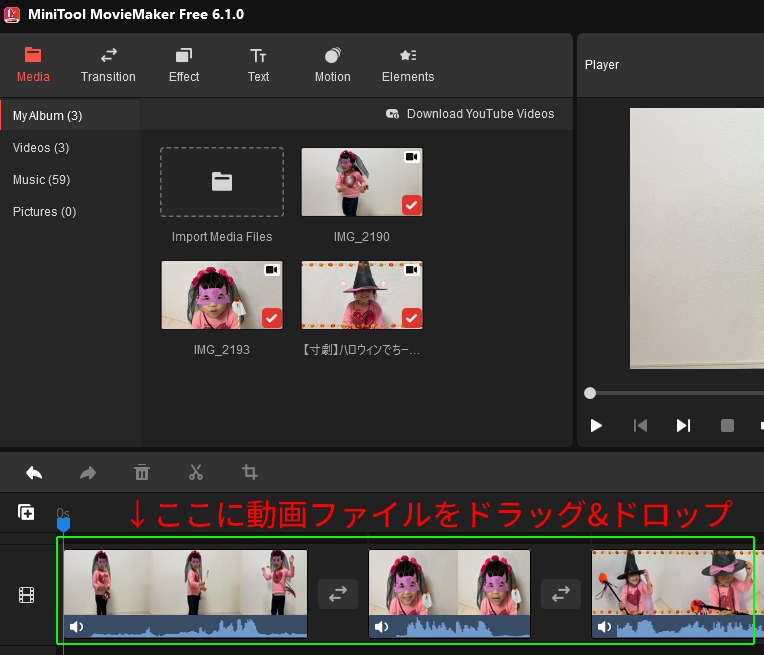
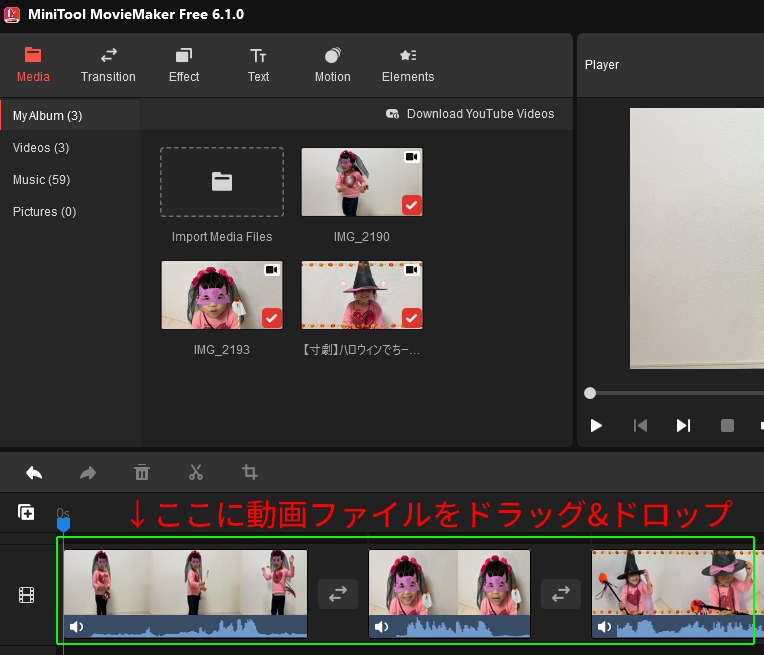
結合作業自体はこれで完了です。ただ好きな順に並べれば良いだけなのでとても簡単ですね。
下記の記事で解説している「MiniTool MovieMakerで動画をカットする方法」を使えば、動画のいらない部分をカットしたうえで結合することができます。


手順3.結合した動画を保存・書き出す(エクスポートする)
複数の動画を結合したあと、それを1本の動画としてYoutube等にアップロードするには、動画ファイルとして書き出し(エクスポート)しなくてはいけません。
また、後から再編集ができるよう、編集ファイルとして保存しておくことも欠かせないですね。
これらの保存と書き出し(エクスポート)は、結合以外のどんな編集を行った時でも必須となる共通の手順になるため、下記の記事でまとめました。ぜひ参考にしてください。


まとめ
MiniTool MovieMakerで複数の動画を結合する方法について解説しました。
といっても、MiniTool MovieMakerであればとても簡単に結合ができるため、とてもあっさりした記事になりましたね。
MiniTool MovieMakerの他の編集方法・使い方については下記の記事で紹介しているので、ぜひそちらもあわせて読んでもらえると嬉しいです!
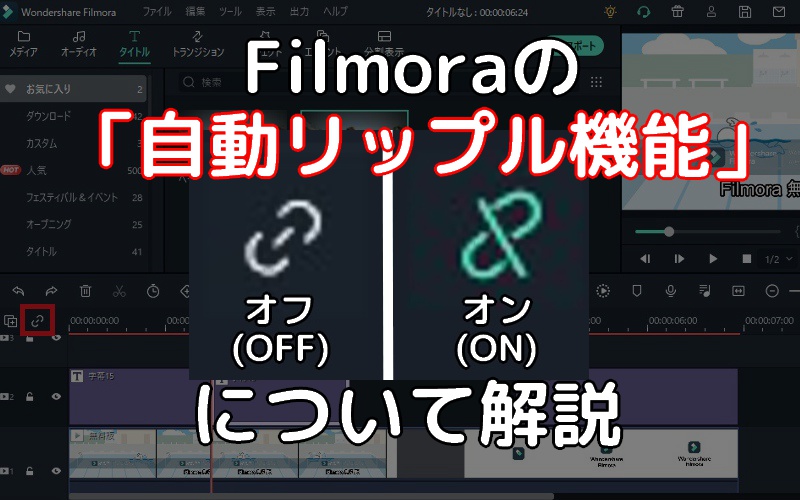




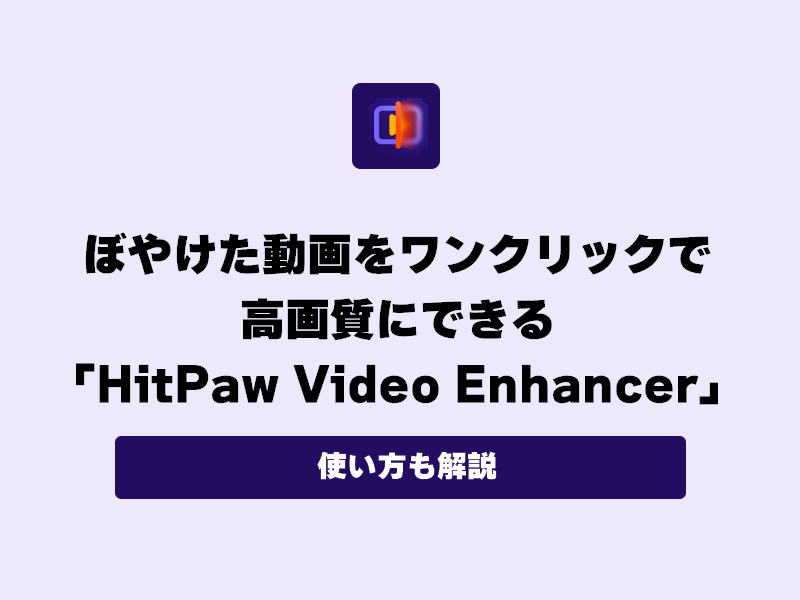






コメント