この記事では、Windows向け無料動画編集ソフト「MiniTool MovieMaker」のインストール方法について解説しています。
「MiniTool MovieMaker」をインストールする手順を解説
それでは早速、下記の手順に沿ってMiniTool MovieMakerをインストールしましょう!
- 公式サイトから「MiniTool MovieMaker」を無料ダウンロード
- 「mmm-setup.exe」を起動してインストールする
 ちーまどパパ
ちーまどパパ各手順の詳細について以下に解説していきます!
手順1.公式サイトから「MiniTool MovieMaker」を無料ダウンロード
まずはMiniTool MovieMakerを公式サイトからダウンロードしましょう。
公式サイトを開くと、「無料ダウンロード」というボタンがすぐに目に付くのでこれを押します。
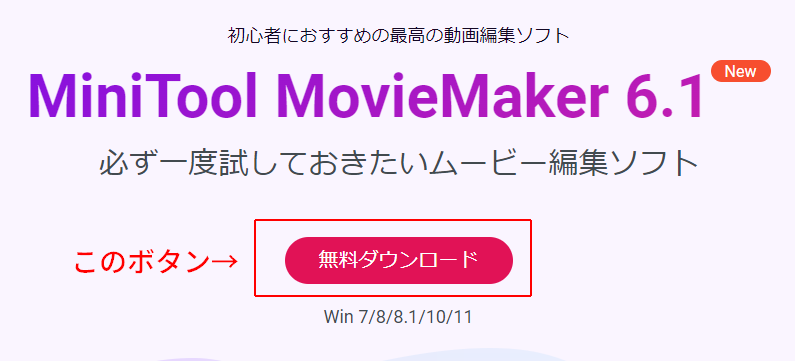
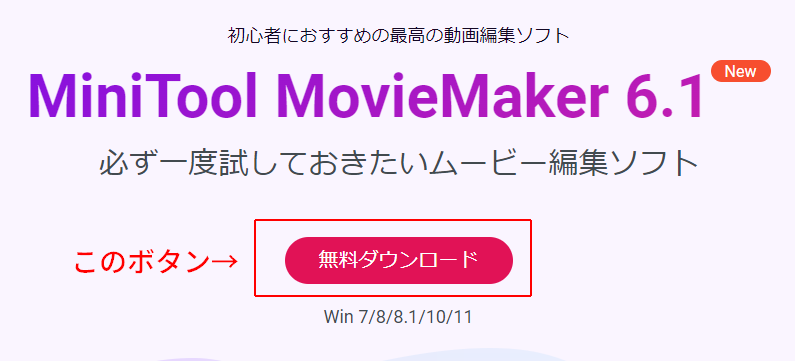
【2023年8月5日時点の「MiniTool MovieMaker」情報】
- MiniTool MovieMakerのバージョン:6.1
- 対応しているWindowsのバージョン:7/8/8.1/10/11
ダウンロードが完了すると「mmm-setup.exe」という名前の下記アイコンのファイルがダウンロードされます。
手順2.「mmm-setup.exe」を起動してインストールする
手順1でダウンロードした「mmm-setup.exe」をダブルクリック、もしくは「右クリック→管理者として実行」を押しましょう。
すると下記の表示が出るので「はい」を押します。
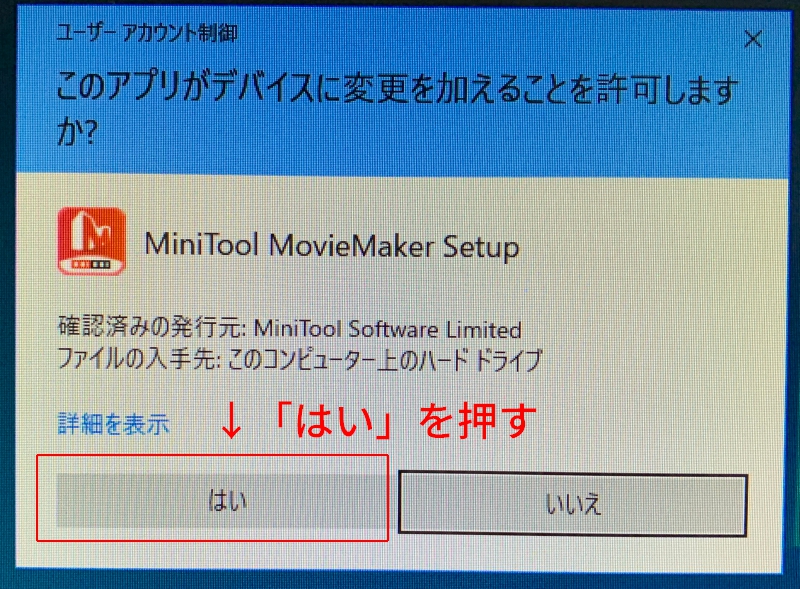
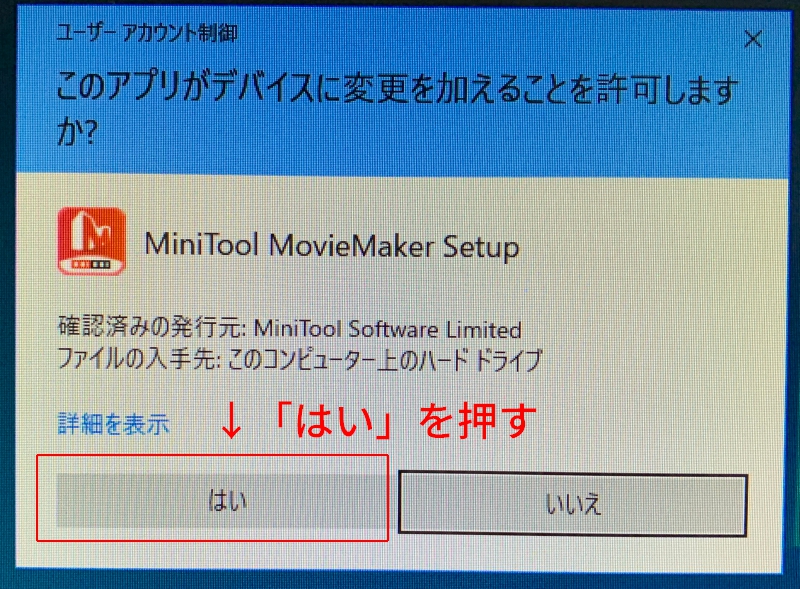
すると下記のポップアップが表示されるので、左下の「プライバシーポリシーに同意」にチェックを入れたうえで「Install Now」を押しましょう。
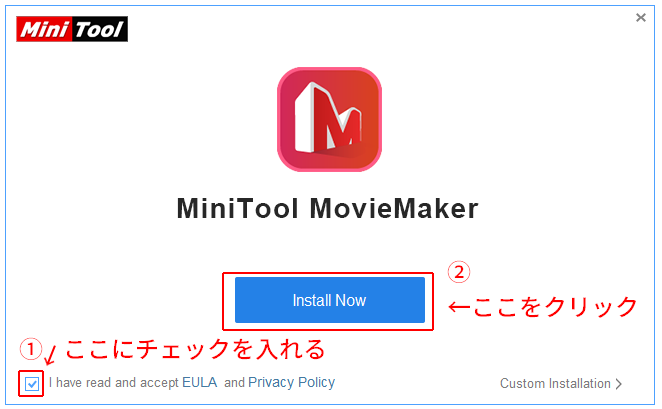
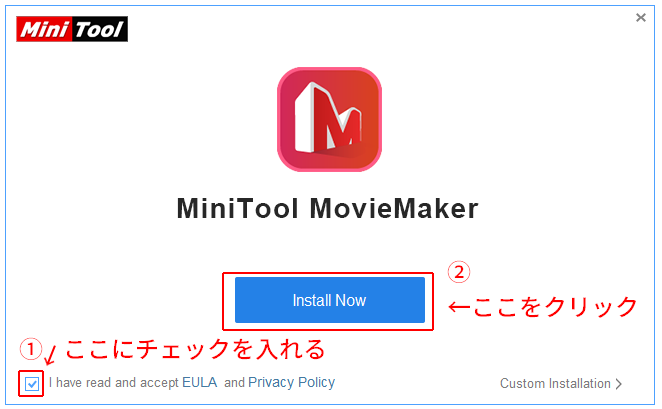
インストールが終わったら「Start Now」を押せば完了です。
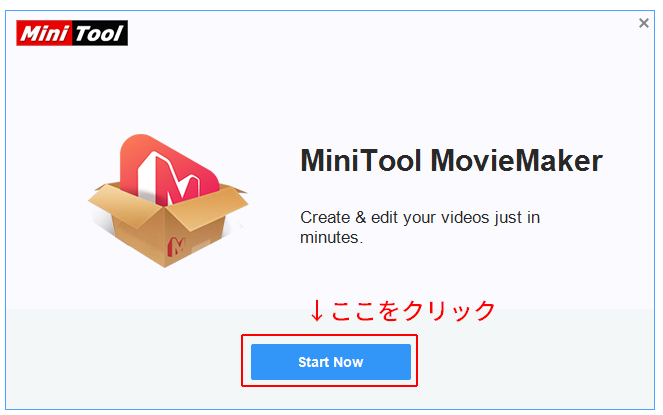
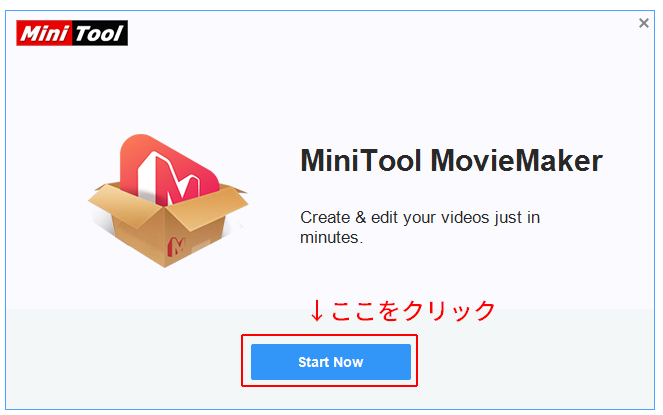
MiniTool-MovieMakerを始める
MiniTool MovieMakerのインストールが完了すると、下記のアイコンがデスクトップに生成されていると思います。


もし、デスクトップにアイコンがMiniTool MovieMakerのアイコンが見当たらない場合は、タスクバーの検索窓に「MiniTool MovieMaker」と入力すればアイコンが出てくるので、それを押しましょう。
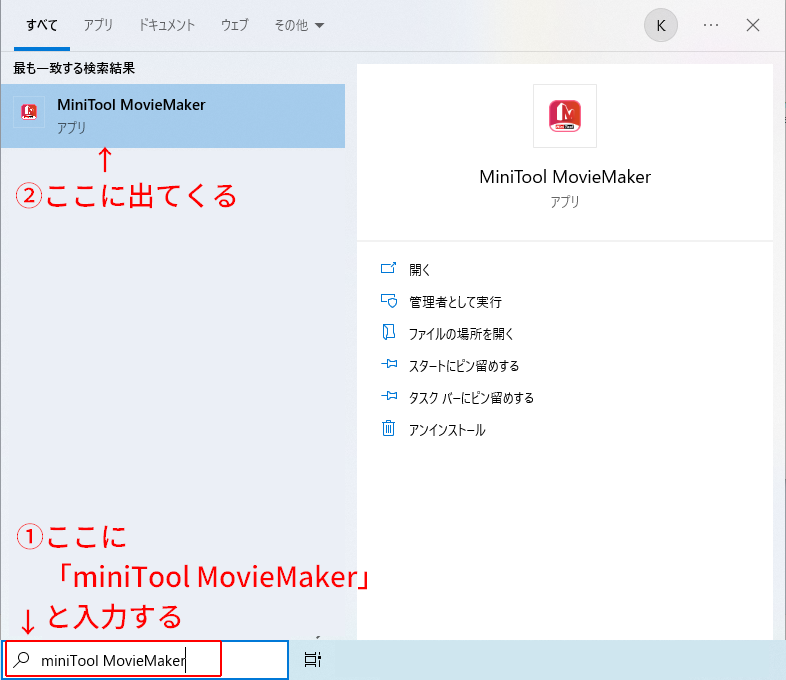
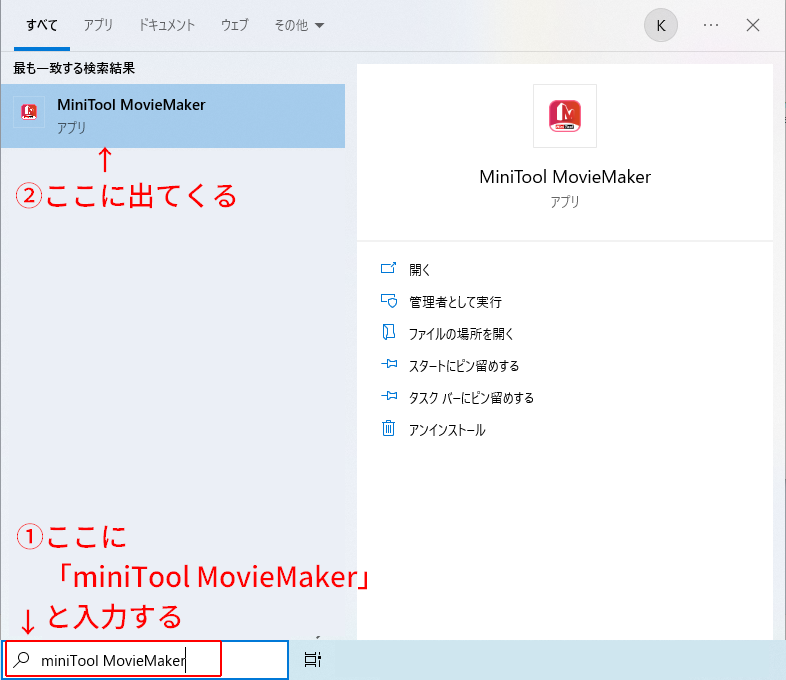
まとめ
MiniTool MovieMakerのインストール方法について解説しました。
MiniTool MovieMakerは無料版でも動画の書き出し(エクスポート)が3回までは有料版と同じく制限無しで実行できます。



「初めて動画編集に挑戦したいけど、いきなり有料ソフトを買うのは怖い」、「まずは無料で試してみて、良さそうなら有料版を購入したい」とお考えの人にはピッタリかと思います!
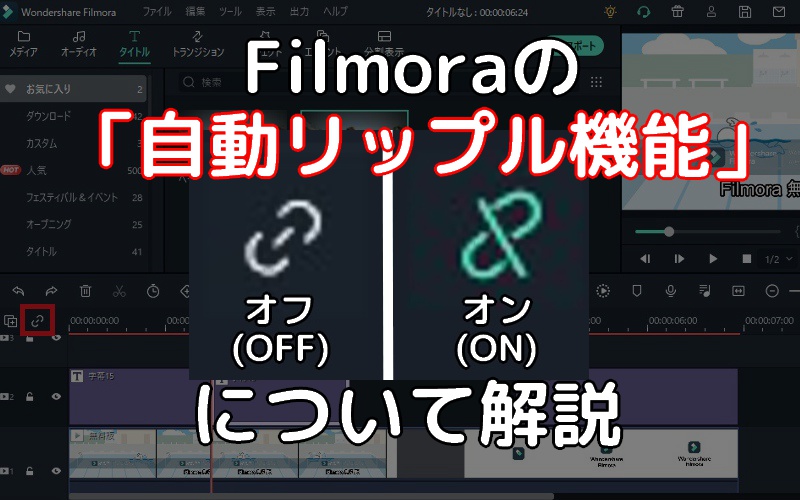




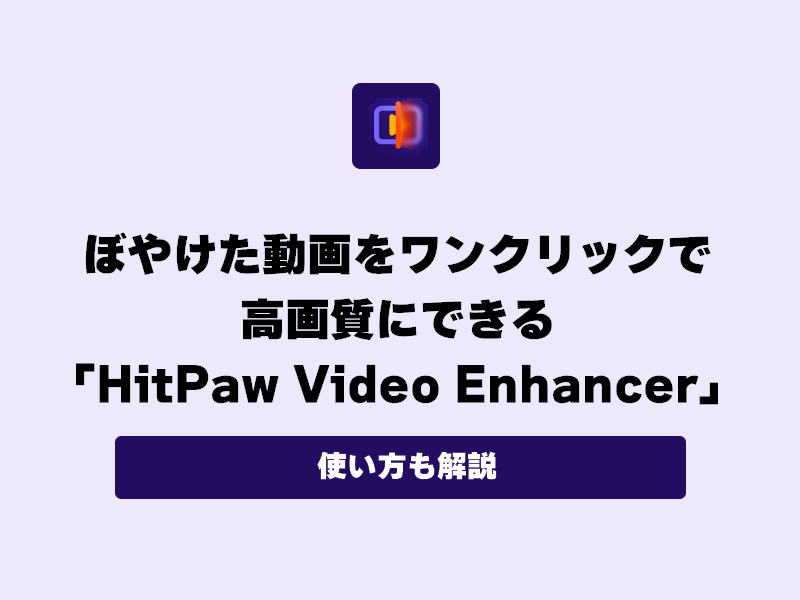










コメント