この記事では動画編集の基本中の基本、動画の「結合」と「カット」について解説していきます。
僕が使用している動画編集ソフトは「Filmora(フィモーラ)」です。
なぜFilmoraを動画編集初心者へ圧倒的にオススメしているかについては、下記の関連記事で解説していますのでよければご覧ください。

Filmoraを使えば動画編集なんてしたことが無い、まったくの初心者でも簡単に動画の「結合」と「カット」ができます。
- Filmoraを使って複数の動画を結合し、1本の動画にすることができる
- Filmoraを使って動画の不要な部分をカット(削除)することができる
Filmoraで複数の動画を結合する方法をステップ・バイ・ステップで解説
Filmoraで動画の結合をする基本的な流れは以下の3ステップです。
- Filmoraを起動し、新しいプロジェクトを選択
- 結合したい動画をインポート
- 結合したい動画をタイムラインへ追加
1つずつ詳しく解説していきます。
1.Filmoraを起動し、新しいプロジェクトを選択
Filmoraを起動すると、最初に下記の画面になるので、今回は「新しいプロジェクト」を選択していきます。
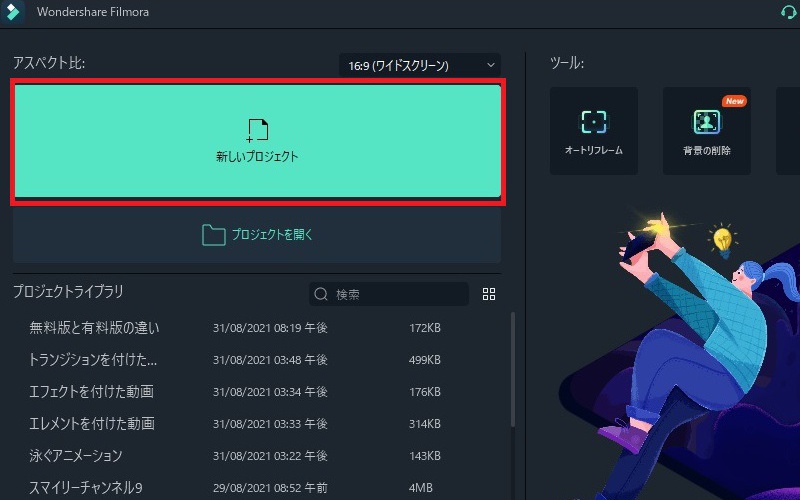
2.結合したい動画をインポート
つづいて、下記の手順で結合したい動画ファイルをFilmoraにインポートしていきます。
- 左上のアイコンの「メディア」が選択されていることを確認してください。(初期状態で選択されているはずです)
- 「ここにメディアファイルをインポート」という部分に結合したい動画ファイルをドラッグ&ドロップでインポートします。
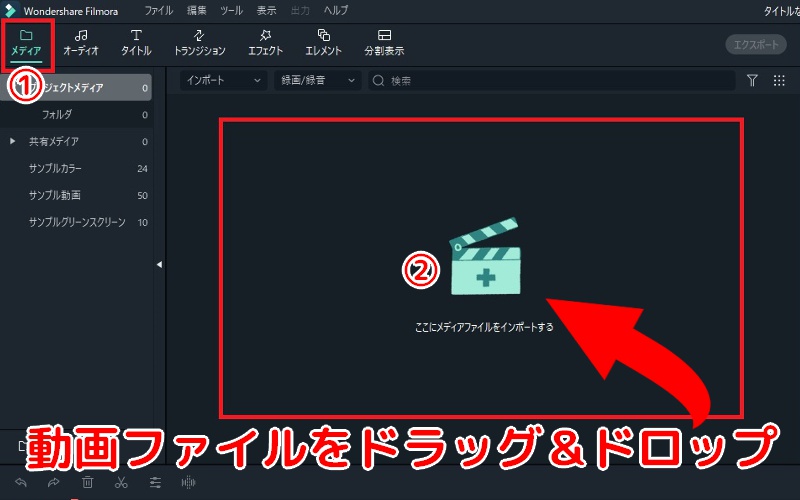
ドラッグ&ドロップをし、下記のように動画ファイルが表示されればインポートは完了です。
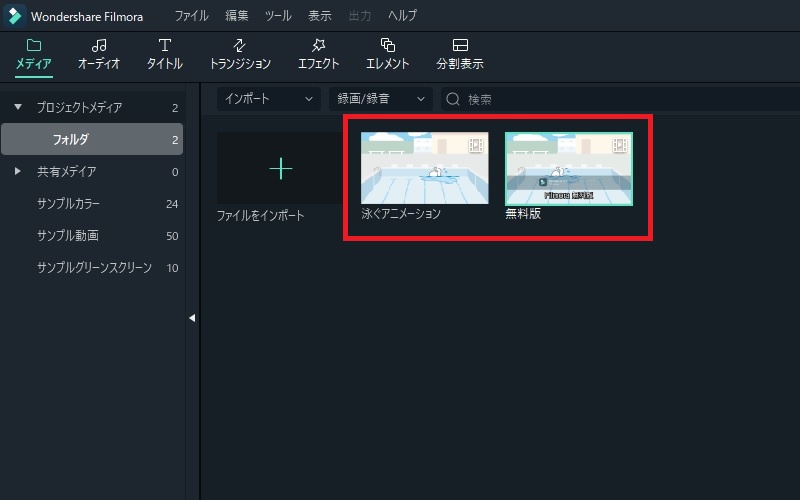
3.結合したい動画をタイムラインへ追加
複数の動画を結合するにはまず、インポートした動画をタイムラインへドラッグ&ドロップします。
下記の画像を元に解説すると、
- 赤枠=タイムライン
- 青枠=ビデオトラック(動画ファイルを置くところ)
- ピンク枠=オーディオトラック(音楽(BGM)や音声ファイルなどを置くところ)
となります。
今回は動画の結合なので、先ほどインポートした動画ファイルを青枠にドラッグ&ドロップします。
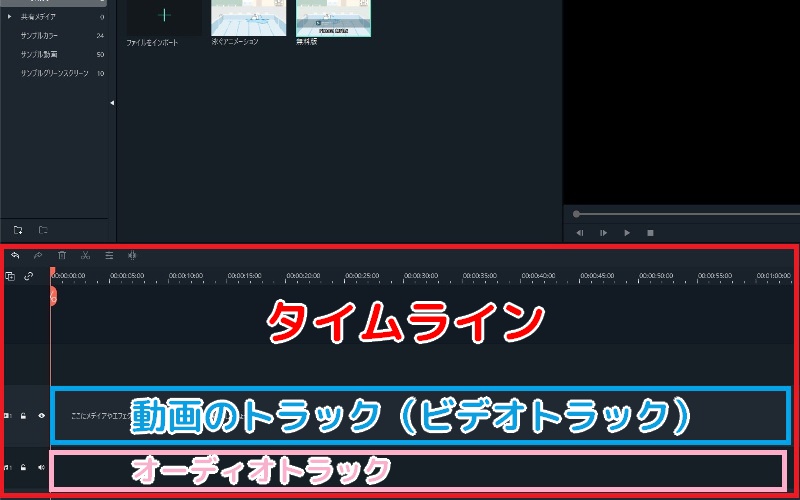
今回は2つの動画を結合したいので、2つのファイルをドラッグ&ドロップで適当に並べます。
この時、2つの動画はくっつける必要はありません。
下記の画像を見てください。2つの動画の間の隙間をクリックしてキーボードの「Delete」を押すと…
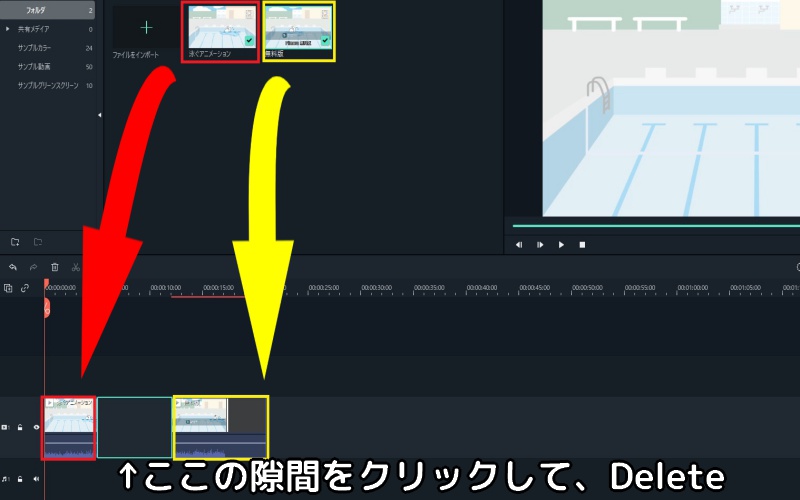
下記の画像のように「最初の動画の終わり」と「次の動画の始め」の部分がちょうど繋がるように自動的に調整されます。
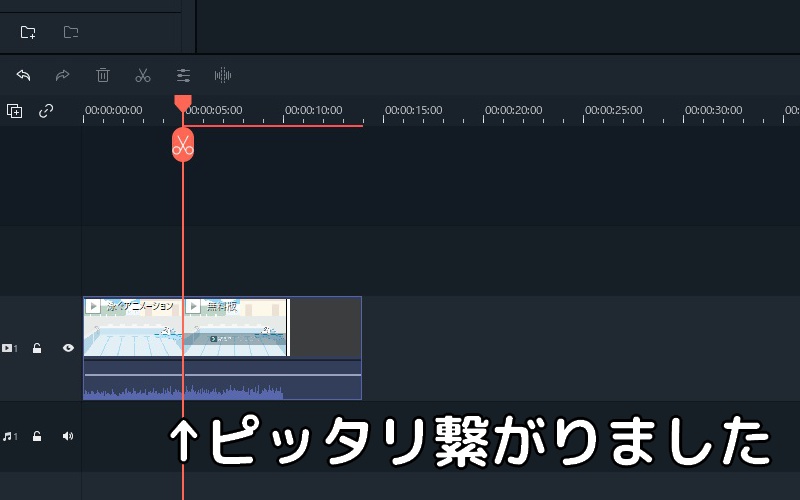
以上がFilmoraで動画を結合する基本的なやり方です。
Filmoraで動画の不要な部分をカット(削除)する方法をステップ・バイ・ステップで解説
Filmoraで動画をカットする基本的な流れは以下の5ステップです。
- Filmoraを起動し、新しいプロジェクトを選択
- カットしたい動画をインポート
- カットしたい動画をタイムラインへ追加
- カットしたい部分(シーン)を選択
- カットした前後を結合
1~3のステップは前項の動画の結合方法でも説明しているので割愛します。
1.カット(削除)したい部分(シーン)を選択
動画をタイムラインへ置いたら、カット(削除)したい部分を選択していきます。
この時、初期状態だとタイムラインが縮小されているため、細かいシーンの選択がしづらくなっています。
作業をしやすくするために、下記画像の赤枠部分にある「+」を押してタイムラインを拡大していきましょう。
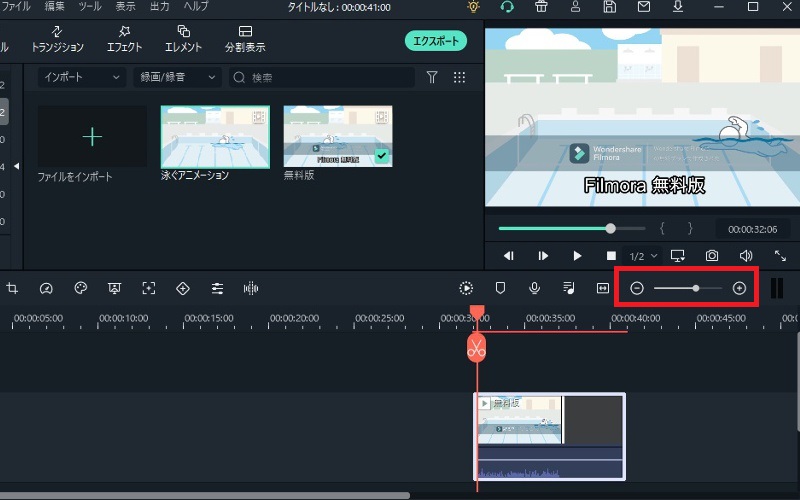
下記画像の赤枠をご覧ください。
先ほどは1秒単位で表示されていたタイムラインが、最大0.01秒単位まで拡大することができます。
これで細かいシーン調整ができるようになるので、ぜひ活用してみてください。
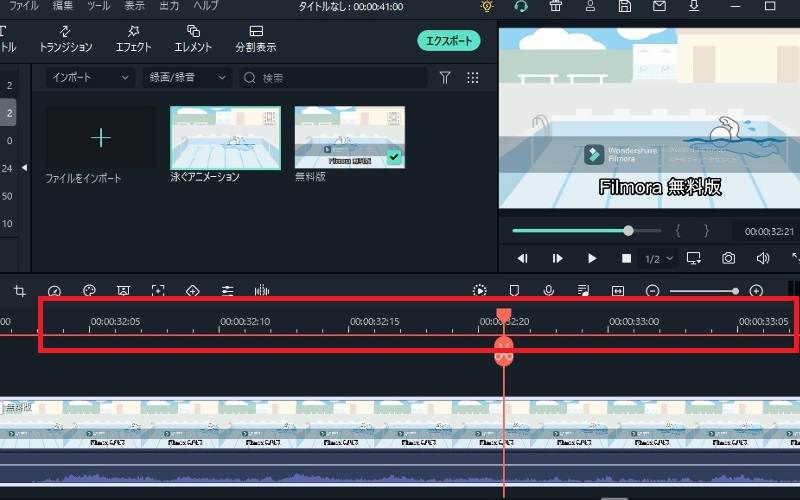
さて、本題の動画のカット方法ですが、もうお気づきの方もいるかと思います。
画面上に「ハサミマーク」がありますよね。これを押すと、そこで動画がカットされます。
シーンの選択は、タイムライン上でカットしたい部分をクリックするか、ハサミマークがついているオレンジのバーをドラッグすることで選択することができます。
ハサミマークを押すと下記のように動画が2つに分割されました。
カットした動画の不要な方はクリックしてキーボードの「Delete」を押せば削除することができます。
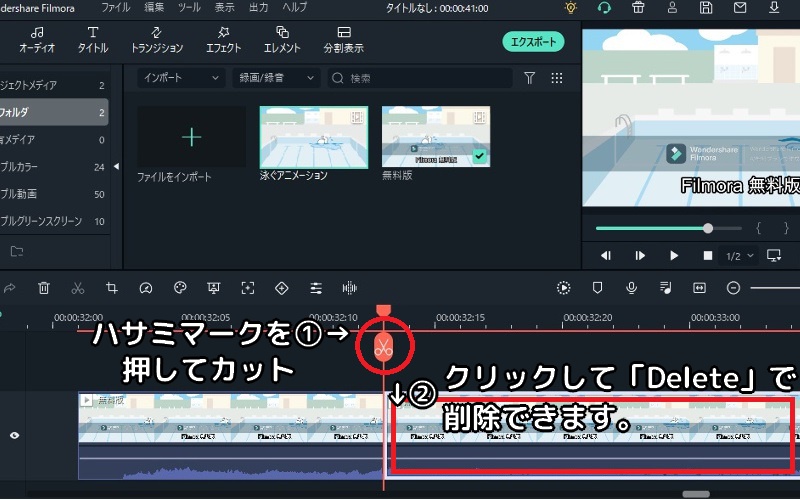
ちなみに、カットするシーンを間違えてハサミマークを押してしまった場合は、キーボードの「Ctrl」+「Z」を押すとカット前に戻すことができるのでぜひ覚えておいてください。
2.カット(削除)した前後を結合
動画の途中の不要なシーンをカット(削除)し、その前後を繋げたい場合のやり方について解説します。
- まずは削除したいシーンの始めと終わりの2ヵ所をカットする
- カットした削除したシーンをクリックし、キーボードの「Delete」を押す
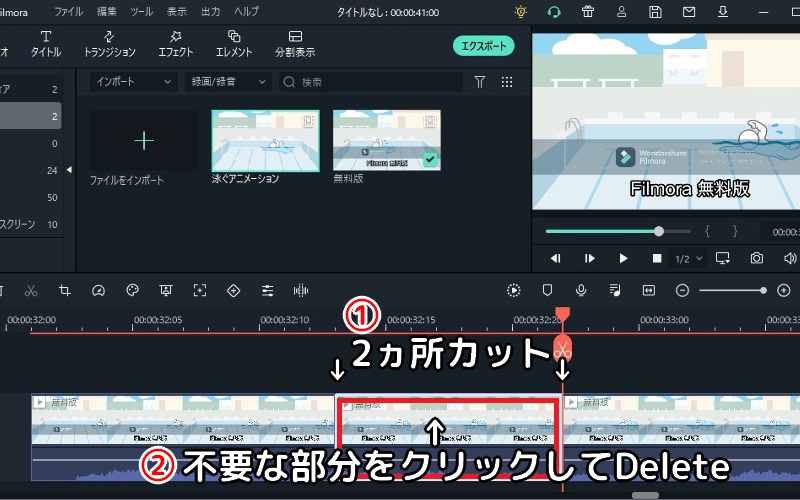
すると下記のように不要なシーンがカット(削除)され、カット(削除)したシーンの前後が自動的に繋がり1本の繋がった動画になります。
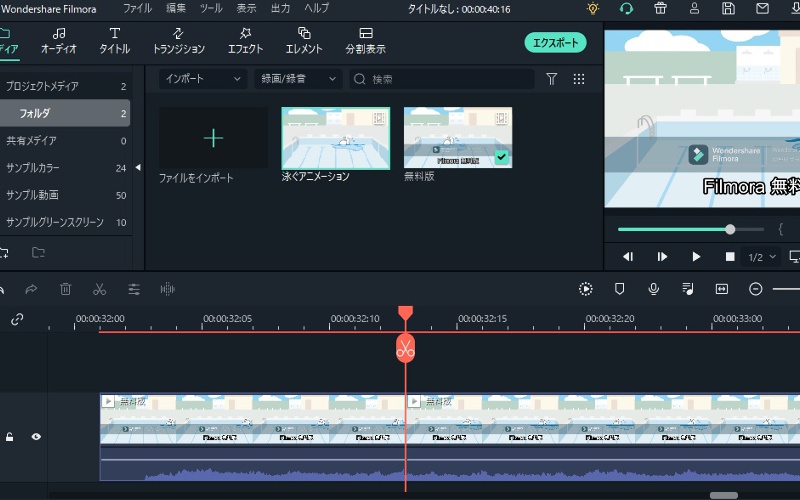
これで不要なシーンをカットすることができました。
ただ、ここで1つ重要なことをお伝えしておきます。それは…
ということです。
「自動リップル機能」については下記の関連記事で詳しく解説していますのでぜひご覧ください。
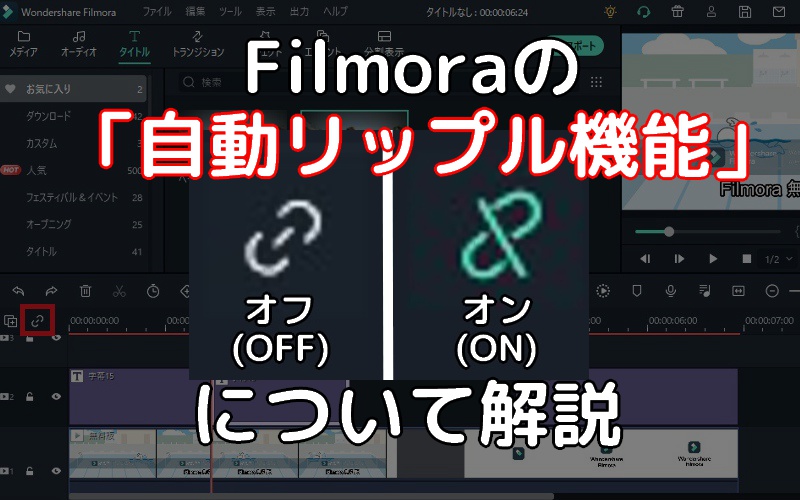
おまけ:カット(削除)した部分に別の動画や画像を追加する
動画の一部をカット(削除)した後にできた隙間に、別の動画や画像を追加する方法をお伝えします。
ちなみに、あえて動画の途中をカットして別の動画や画像を追加することの実用性については分かりかねます。
また、自動リップル機能をONにしていないと、動画をカットしても隙間はできません。
自動リップル機能については別の記事で解説していますのでそちらをご覧ください。上記の関連記事からも行けます。
動画をカットしたら、動画の上に追加したい画像(動画)をドラッグ&ドロップ
動画をカットしてできた隙間に直接ドラッグ&ドロップで追加するのではなく、1つ上のビデオトラックに追加します。
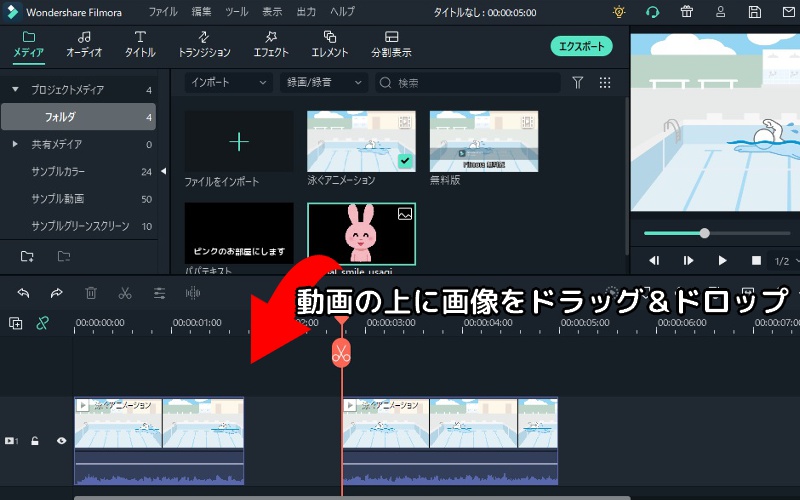
理由は、隙間の長さよりも追加する画像(動画)の方が長い場合が多いためです。
1つ上にビデオトラックが無い場合でも心配無用です。
下記画像のように、ドラッグ&ドロップする時に自動でビデオトラックが追加されます。
そして隙間からはみ出してしまう分をカットして調整しましょう。
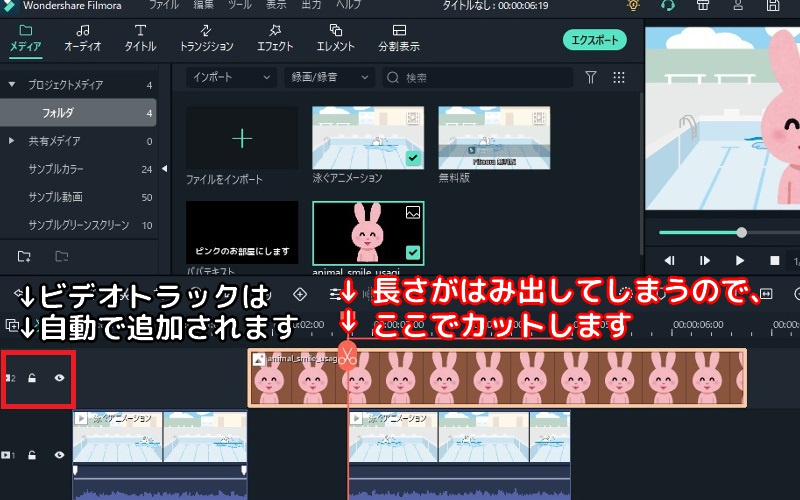
長さを調整したら、下のビデオトラックの隙間へ画像(動画)をドラッグすれば完了です。
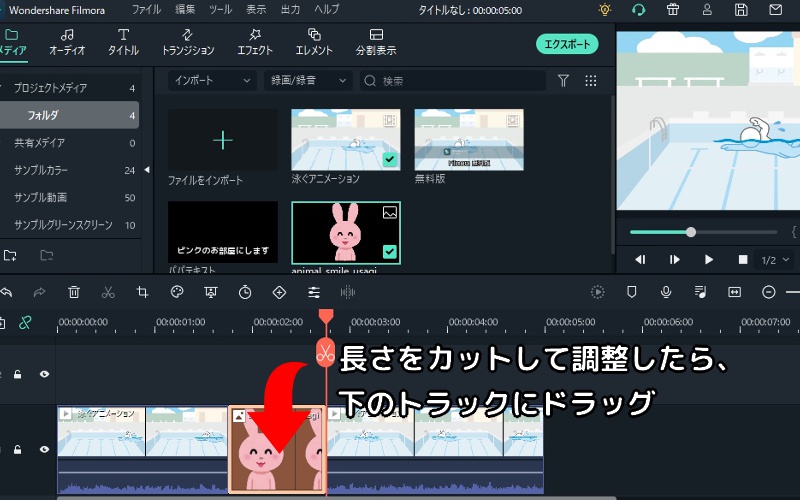
まとめ:Filmoraは動画の結合もカットも簡単にできる!
Filmoraを使えば複数の動画を結合することも、動画の不要な部分(シーン)をカット(削除)することも難しい操作は何一つ無く完了できます。
極端なことを言えば、これを繰り返していけば、例えば粘土で作った人形のコマ撮り写真を繋げてアニメーションを作ることだってできちゃいます!
当ブログでは他にも様々な動画編集に関する記事を書いていますので、読んでもらえればYotuberが公開しているような動画も作ることができるようになると思います。




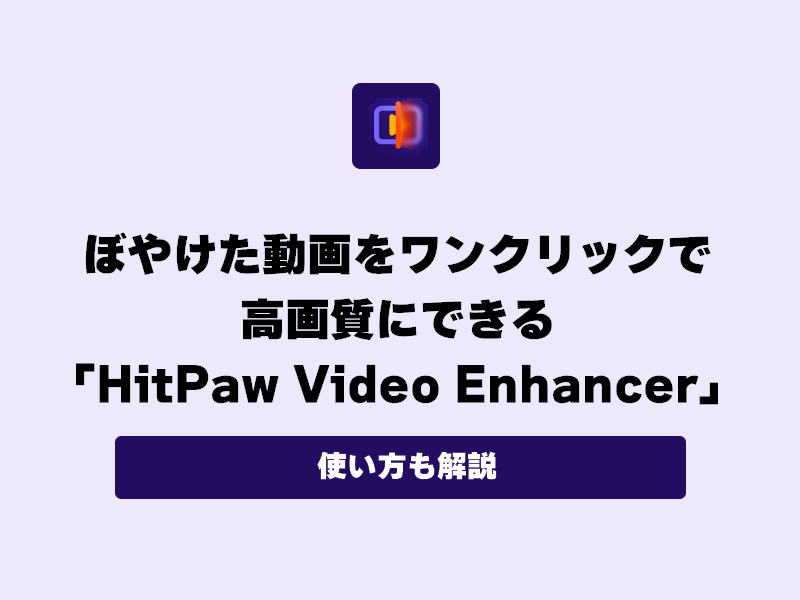










コメント