「せっかく撮影した動画を編集しようと見返していたら、ピントが合わずにぼやけてしまっている箇所があって困った…。」という経験をしたことはありませんか?
 ちーまどパパ
ちーまどパパ出演者のスケジュールを調整し、幸運にも天候に恵まれてバッチリ!と思っていたのに…。
再度同じ条件で撮影するのは難しいから、このぼやけてしまった動画をなんとか高画質にしたい!
そんな僕と同じ悩みを持っている方にぜひこのツールをお伝えしたい!
「HitPaw Video Enhancer(ヒットポー・ビデオ・エンハンサー)」なら、本当にワンクリックでぼやけた動画を高画質に変換してくれるんです!
本記事ではHitPaw Video Enhancerを使って、ぼやけた動画を高画質に変換する方法も解説しますのでぜひ最後までお付き合いください!
HitPaw Video Enhancerを使ってぼやけた動画を高画質に変換する方法
それでは早速、高画質に変換する方法について解説していきます。
手順は以下の通りです。
高画質に変換する手順
- 公式サイトからHitPaw Video Enhancerを無料ダウンロード
- HitPaw Video Converterを起動し、メニューから「ツールボックス」→「動画をGIFに変換」を選択する
- GIFアニメを作成したい動画を選択する
- 動画の中からGIFアニメ(GIF画像)にしたい部分を選択する
- エクスポートを押して完了
手順1.公式サイトからHitPaw Video Enhancerを無料ダウンロード
まずは公式サイトから、HitPaw Video Enhancerを無料ダウンロードしましょう。
公式サイトは下記のボタンから行くことができます。
公式サイトを開いたら、画面左下にある「無料お試し」を押しましょう。
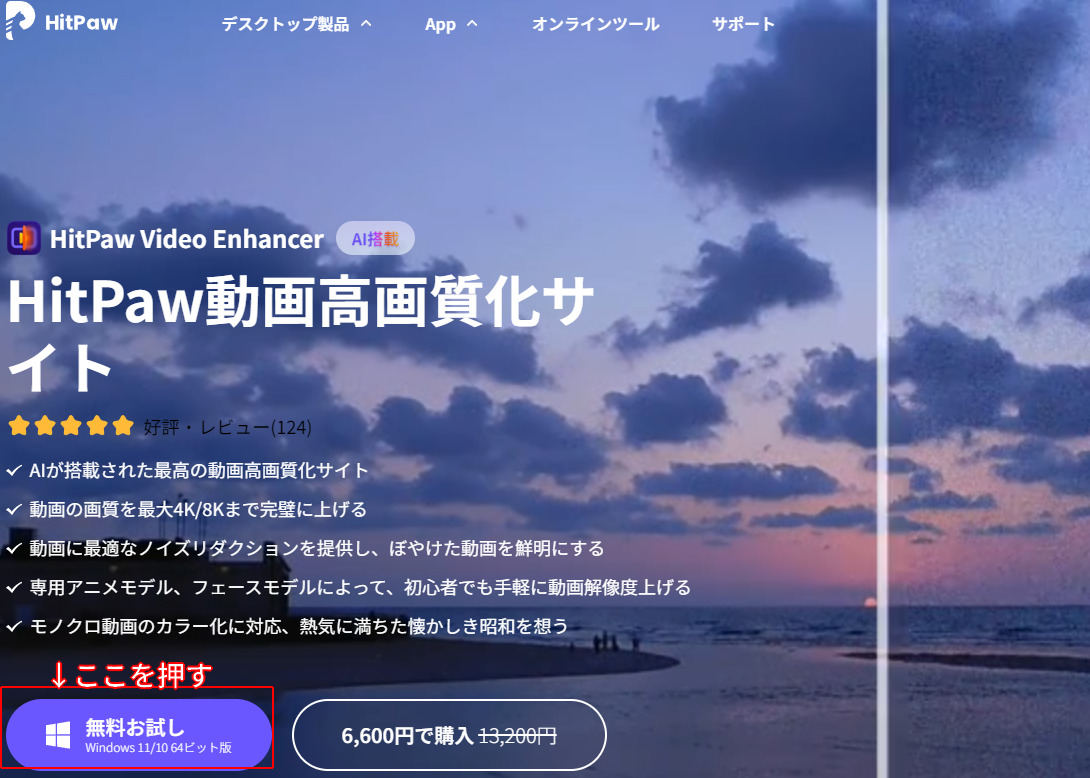
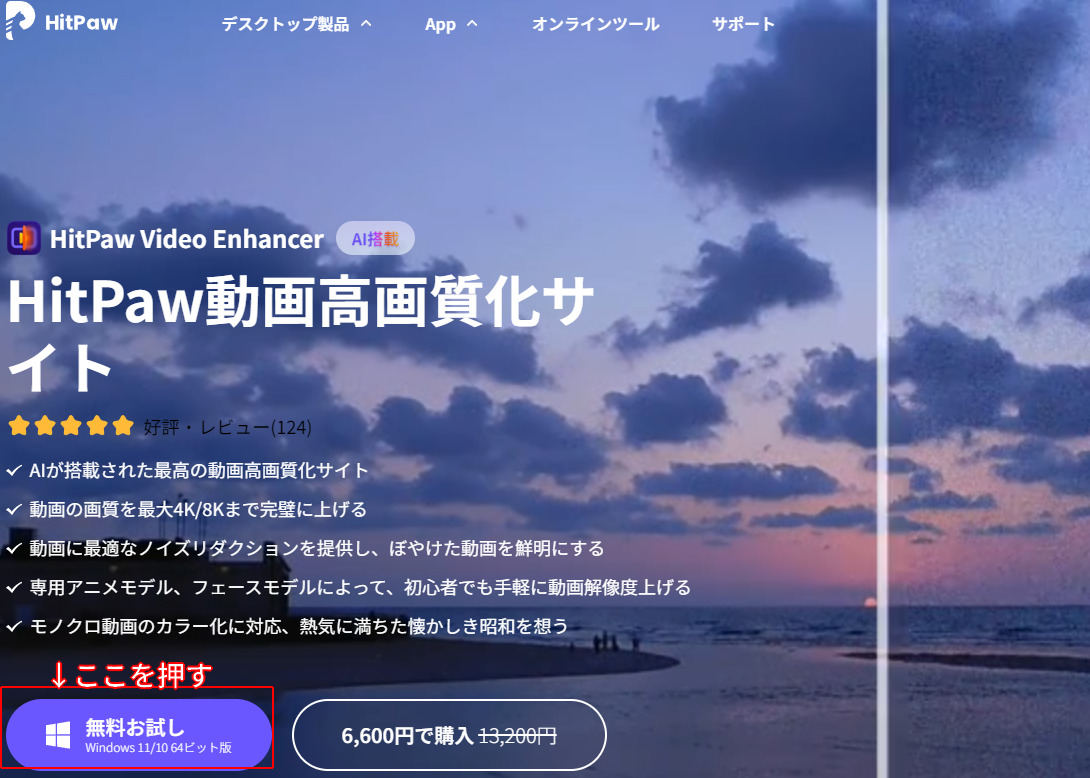
すると、下記の「hitpaw-video-enhancer.exe」というファイルがダウンロードされるので、これをダブルクリックで起動させます。
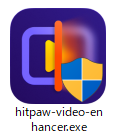
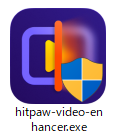
「hitpaw-video-enhancer.exe」を起動すると、下記のように「このアプリがデバイスに変更を加えることを許可しますか?」という表示が出るので、「はい」を押します。
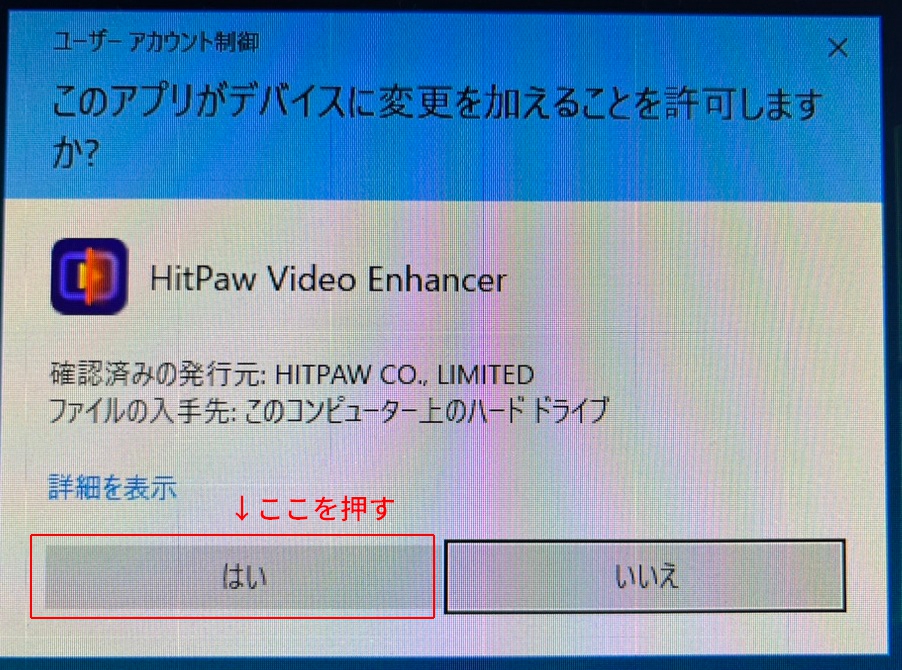
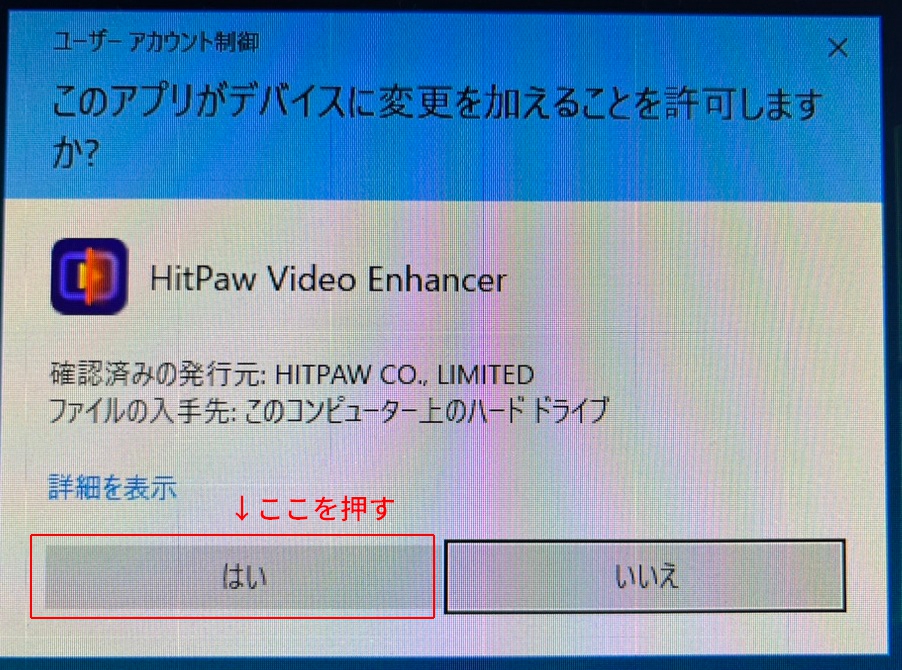
すると、下記のようにインストール開始画面が表示されるので、「インストール」を押せばOKです。
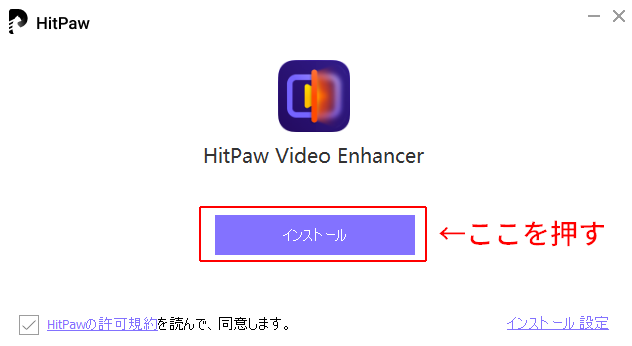
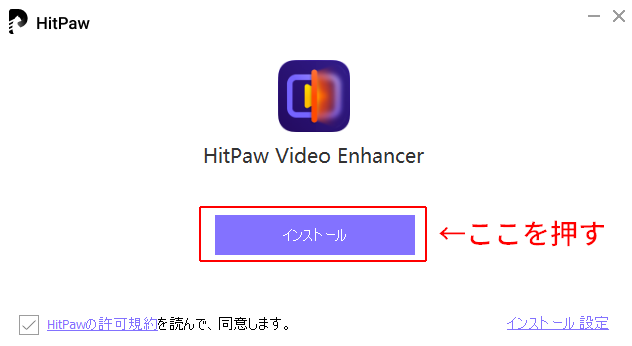
手順2.高画質化したい動画をアップロードする
HitPaw Video Enhancerを起動すると、下記のように高画質化したい動画をアップロードする画面になります。
「動画をここにドラッグ&ドロップしてください」という枠内に高画質化したいぼやけた動画をドラッグ&ドロップするか、「ファイルを選択」から動画を選びましょう。
動画ACの商用利用OKな動画をお借りして高画質に変換してみたいと思います。
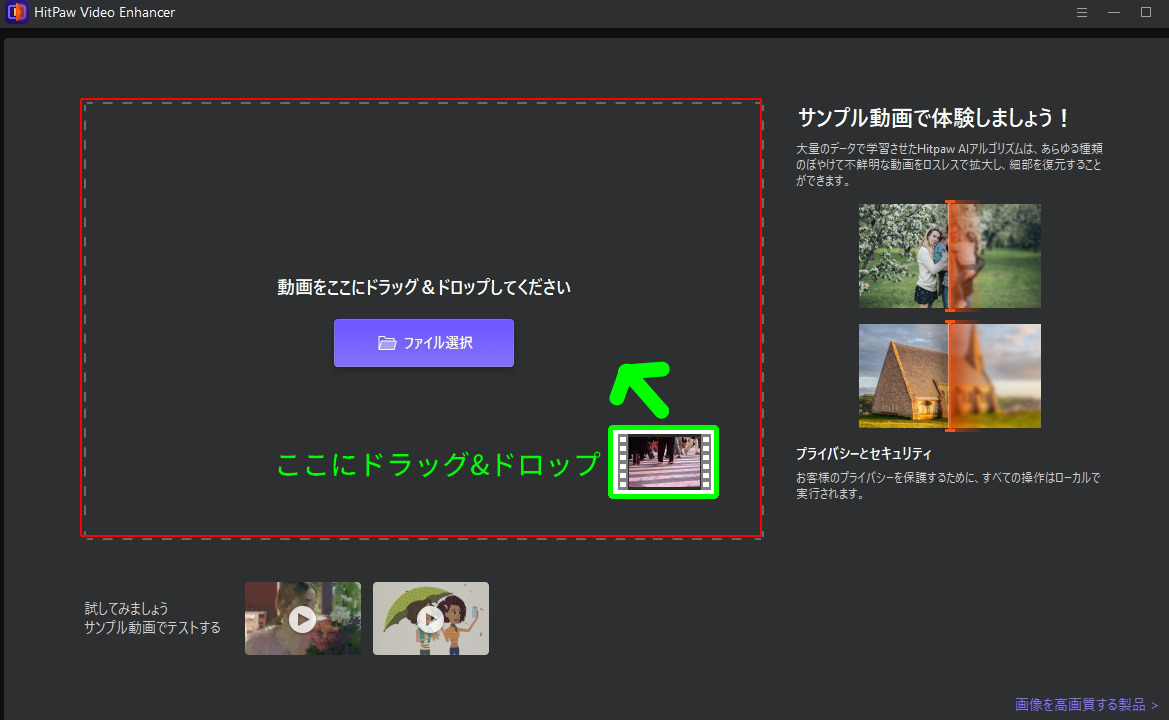
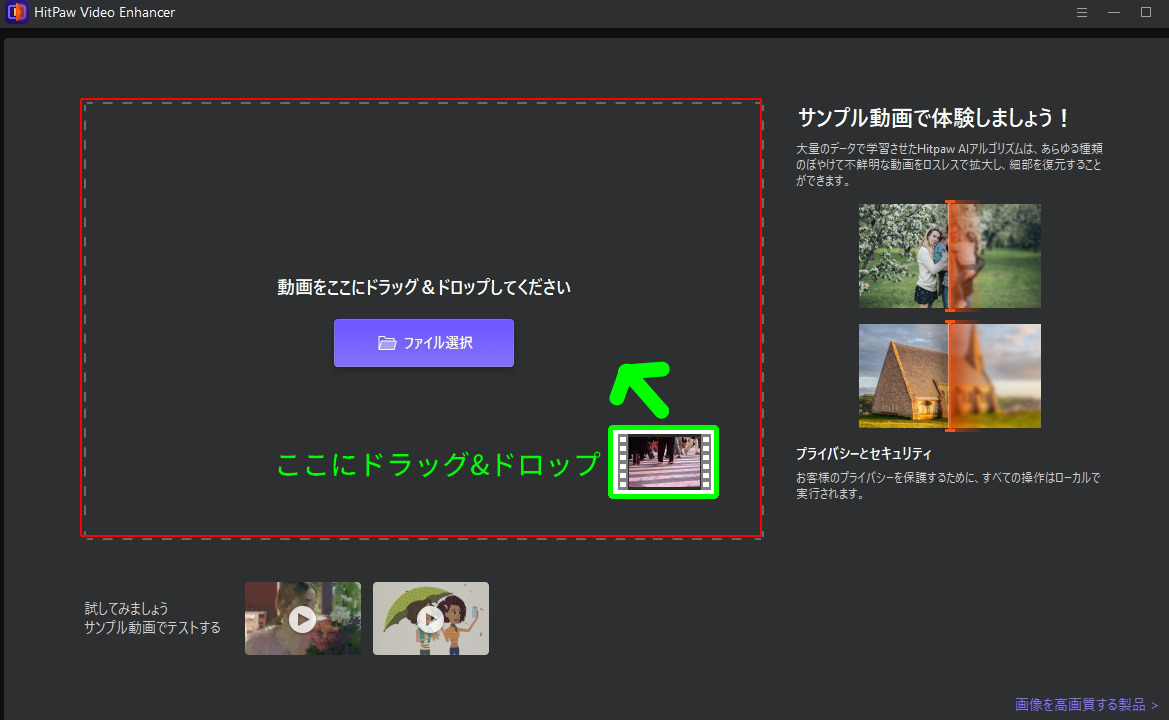
手順3.設定は不要!エクスポートを押すだけでOK
高画質化したい動画をアップロードしたら、下記のように設定画面が表示されます。
HitPaw Video EnhancerではAIが勝手に良い感じに高画質に変換してくれるので、本当に何も考えずに、画面右下の「エクスポート」を押すだけでOKです。
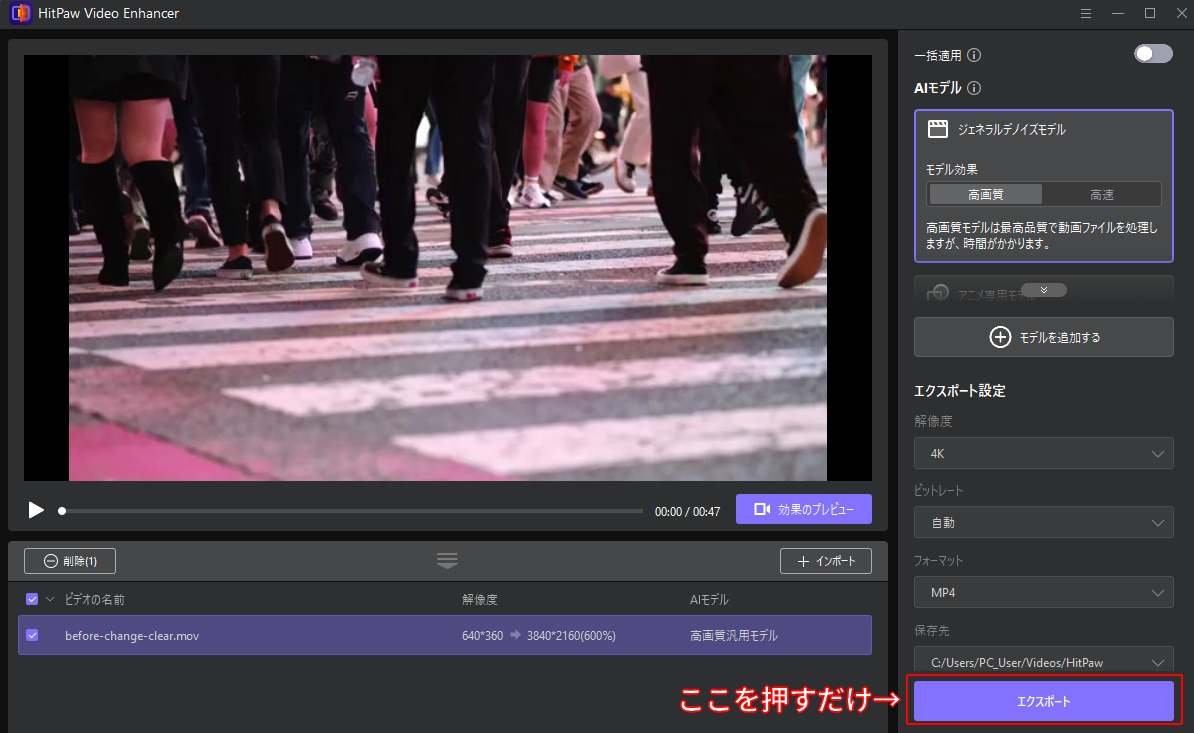
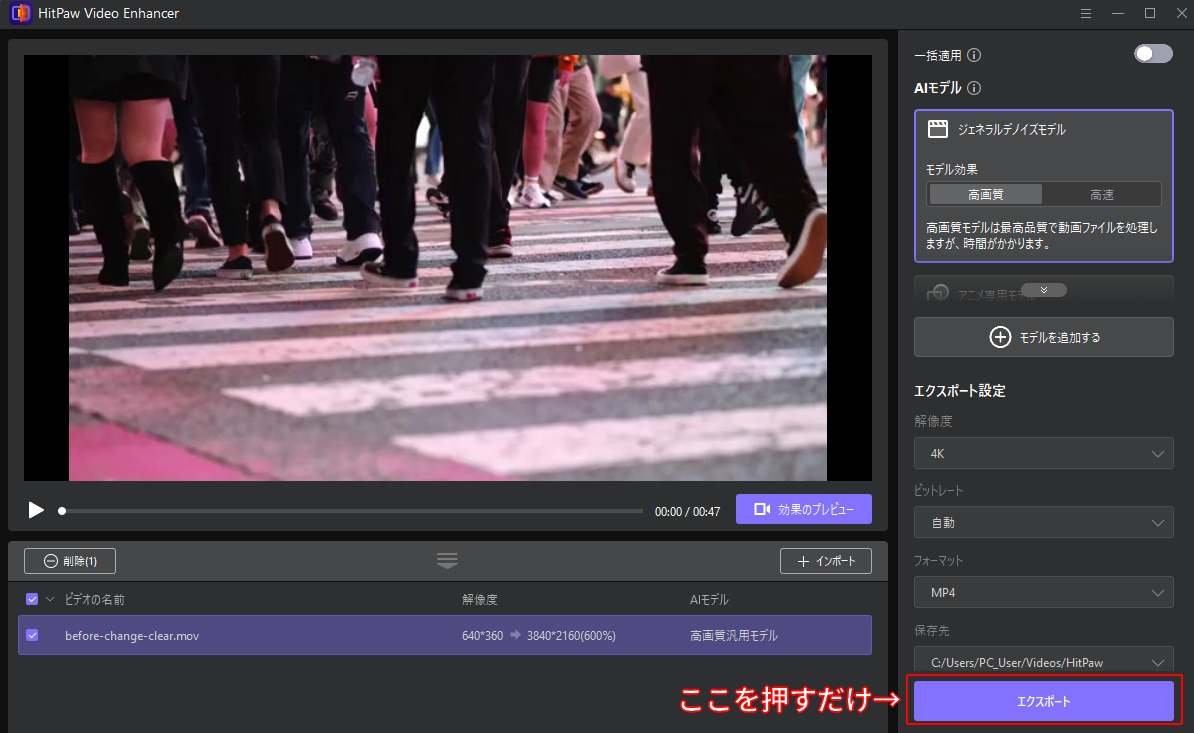
手順4.変換が終わるのを待つ
「エクスポート」を押すと下記のように変換が始まります。
画面右上の%が100%になるのを待ちましょう。
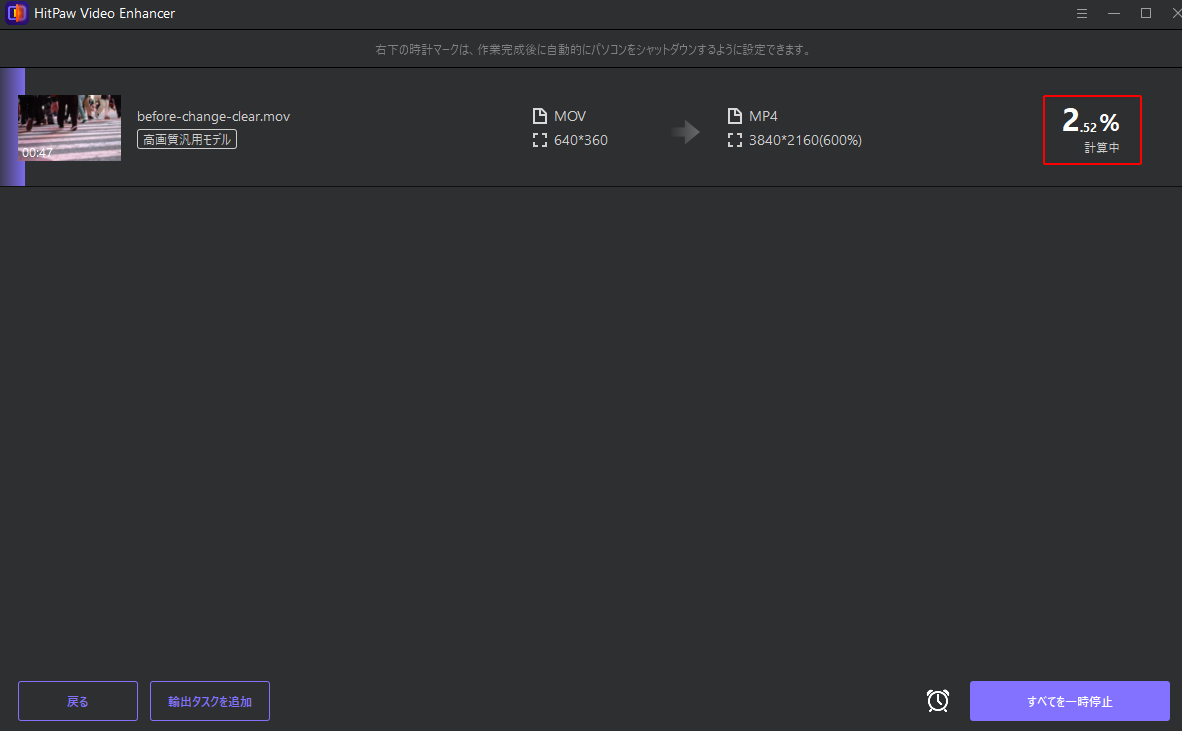
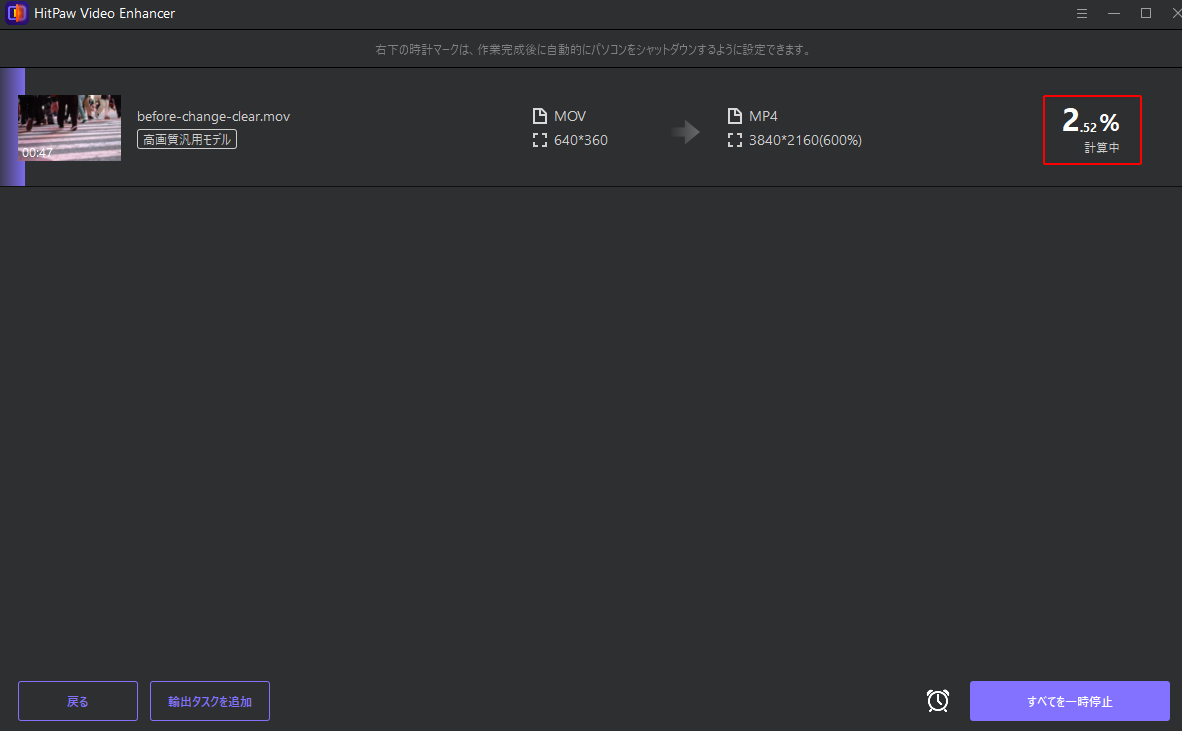
手順5.完了後はフォルダを開いて変換された動画を確認
変換が100%になると、下記のように「完了」の文字とフォルダアイコンが表示されます。
このフォルダアイコンを押すと高画質に変換された動画の保存場所を開くことができます。
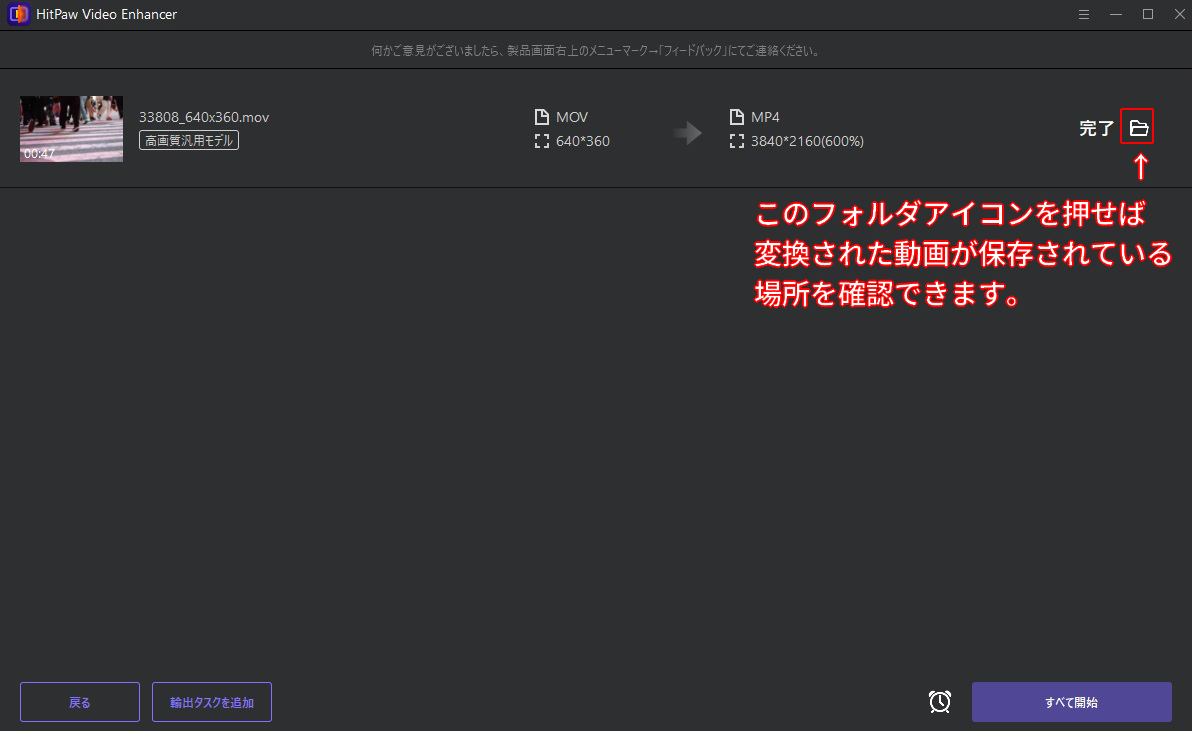
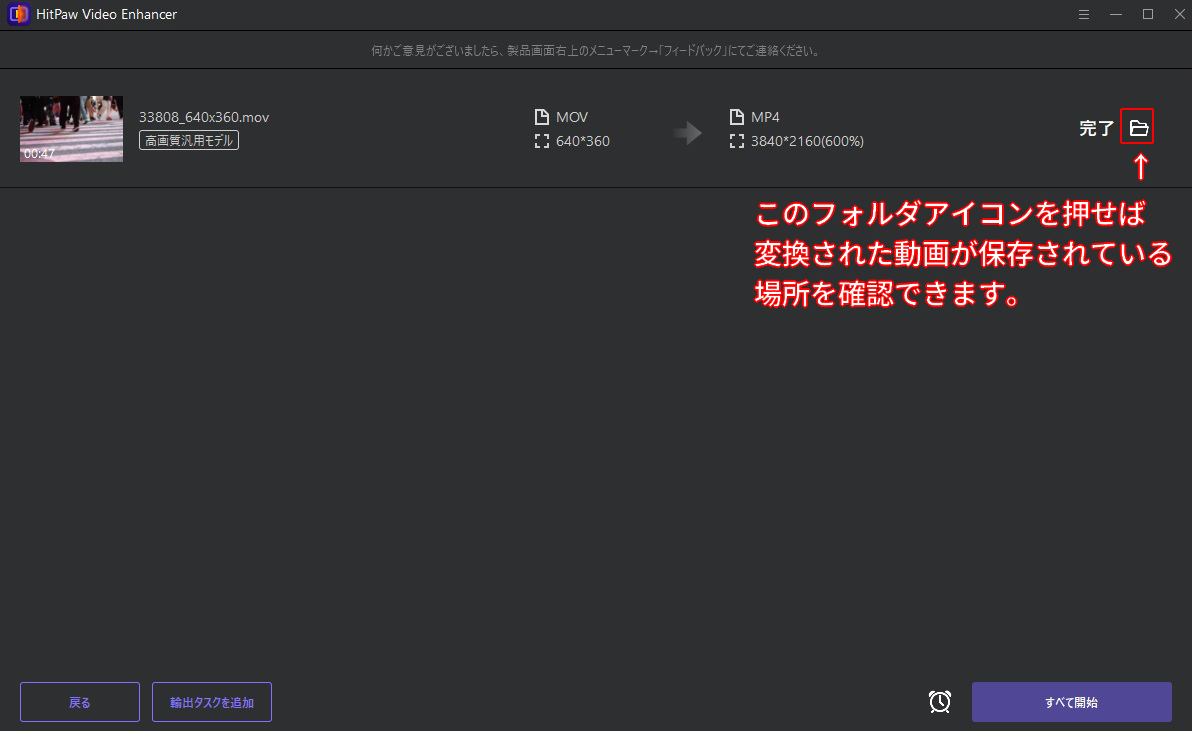
HitPaw Video Enhancerを使って、ぼやけた動画を高画質に変換する方法は以上です。
高画質に変換前後の動画をお見せします
実際にHitPaw Video Enhancerで高画質に変換した動画と、変換前の動画を見比べてみましょう。
下記の動画で高画質に変換する前後の動画を並べてみました。



どのくらい高画質になっているか、一目で分かると思いますのでぜひご覧ください。
お得なクーポンの使い方



最後に、HitPaw Video Enhancerをお得に購入できるクーポンの使い方をご紹介します!
まずは、下記のボタンから公式サイトへアクセスしてください。
公式サイトへアクセスしたら、「6,600円で購入」を押します。
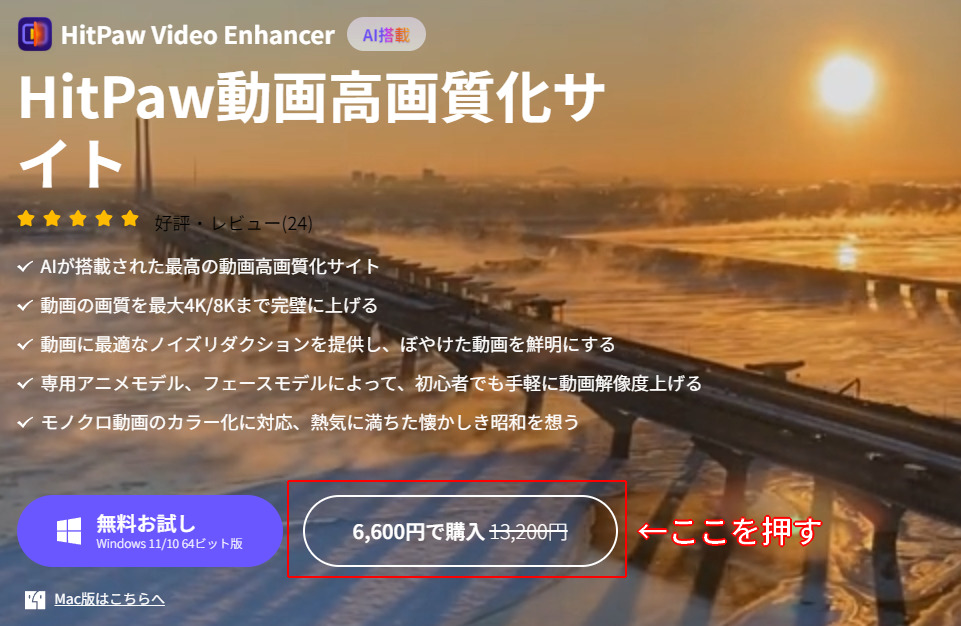
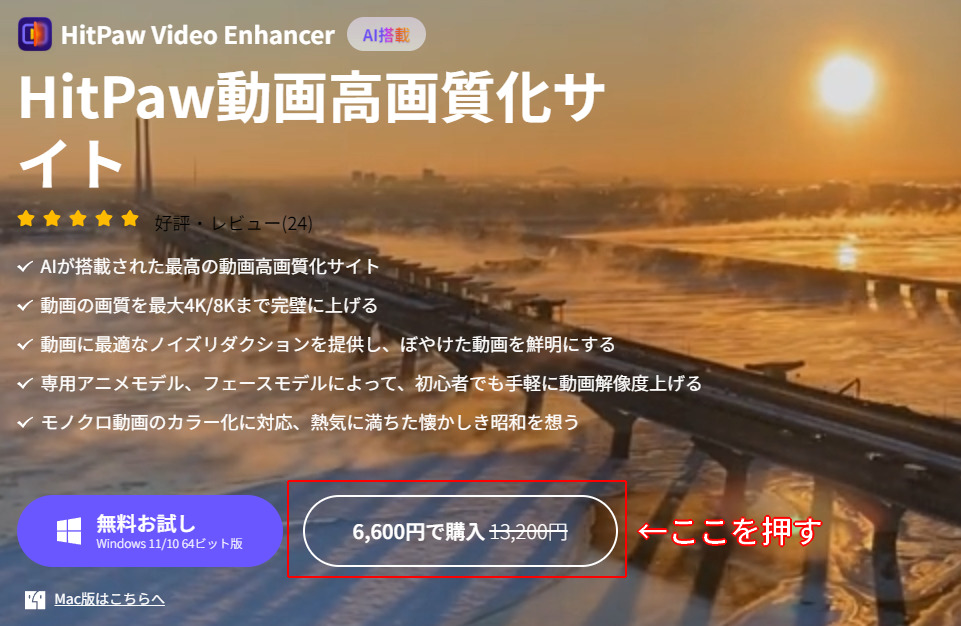
次に、一ヵ月・一年・永久ライセンスの中から、好きなプランの「今すぐ購入」を押してください。
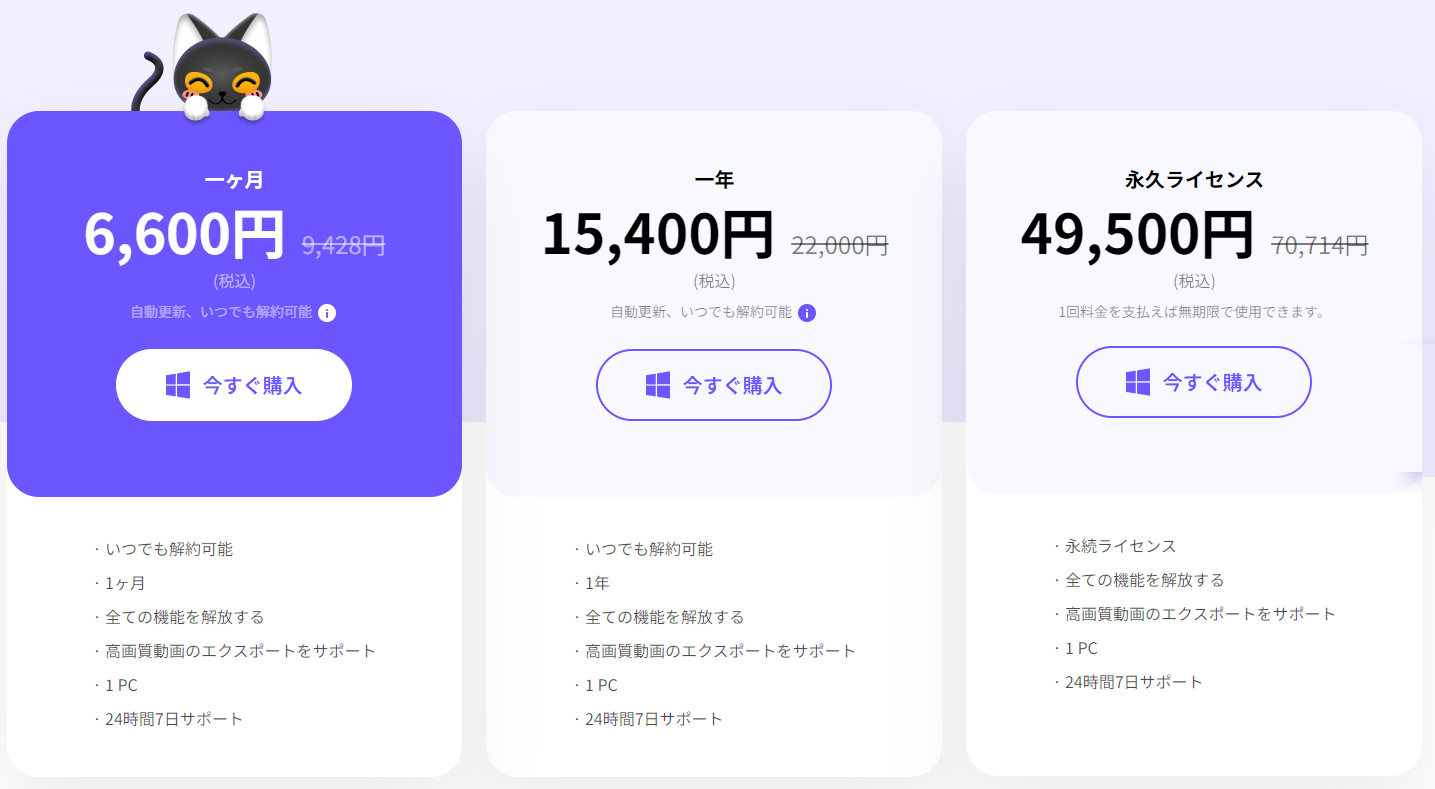
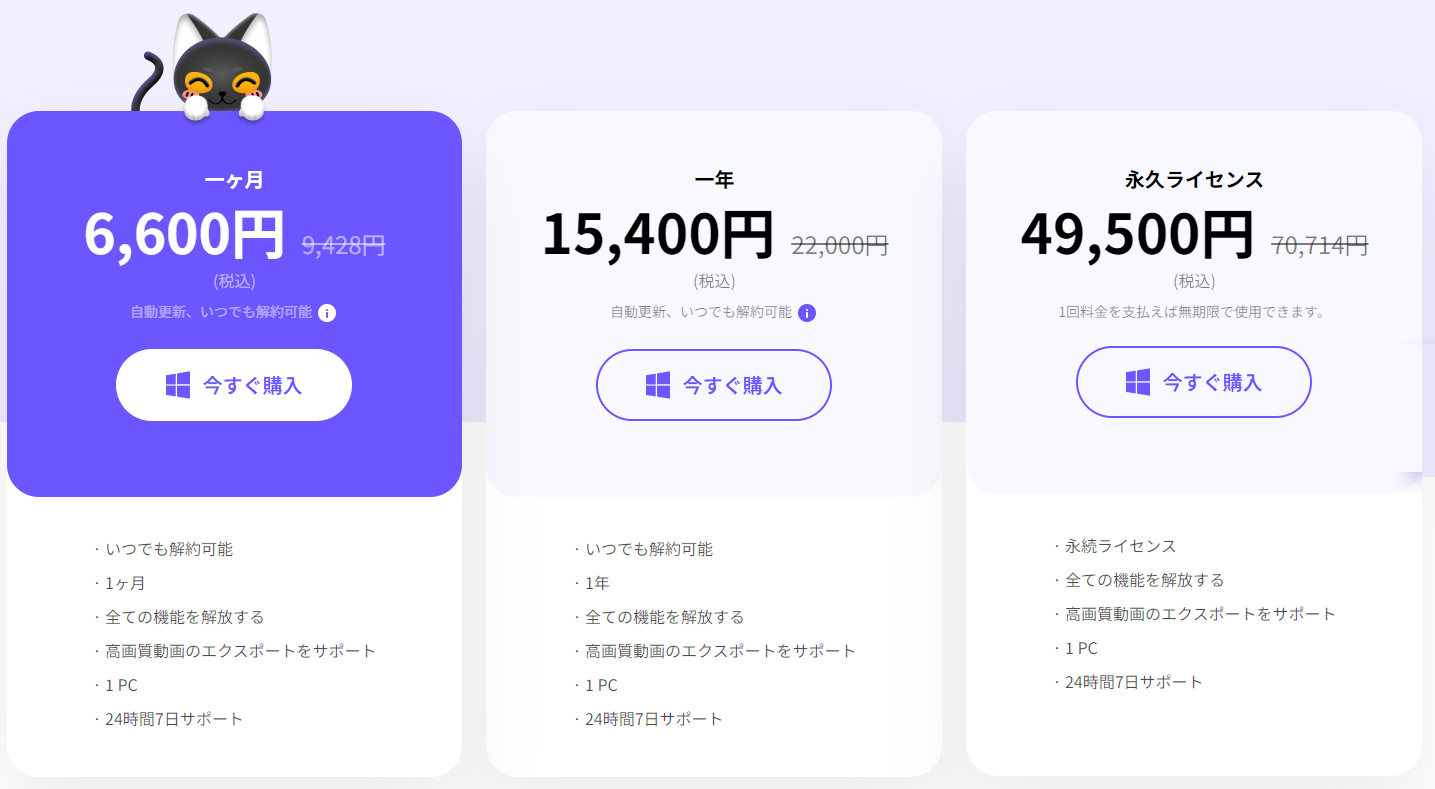
下記の画面が表示されたら、「>クーポンコードを入力してください(お持ちの場合)」というテキストを押します。
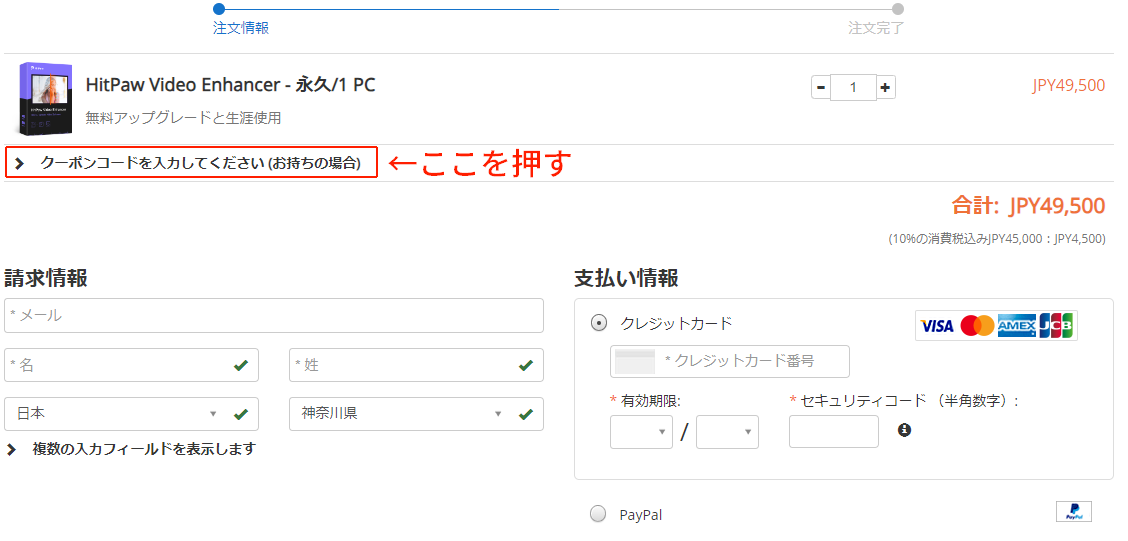
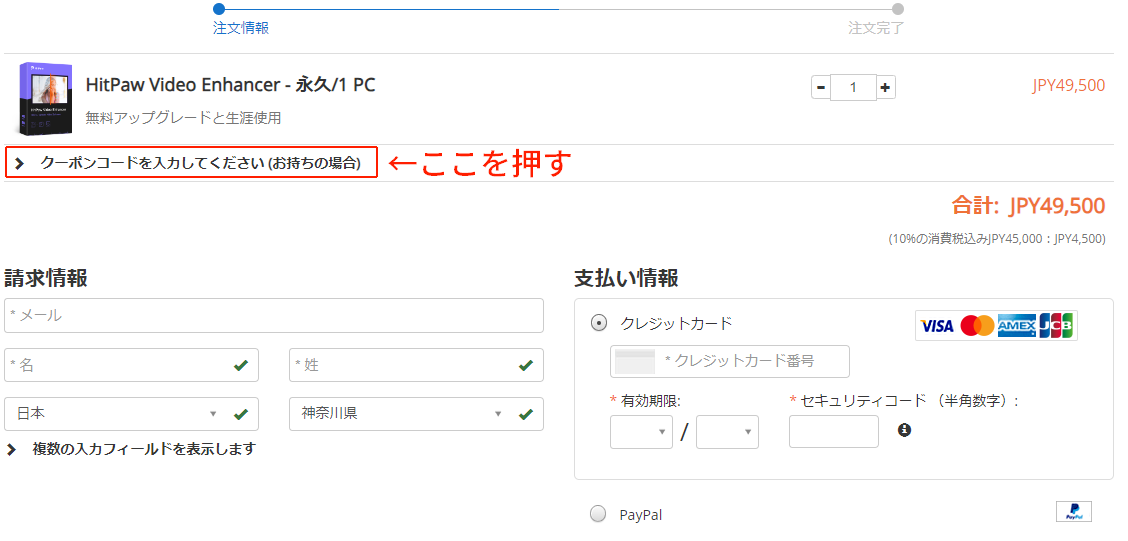
入力画面が表示されるので、「EN5OFF」と入力し、「更新」を押すと割引が適用されます。
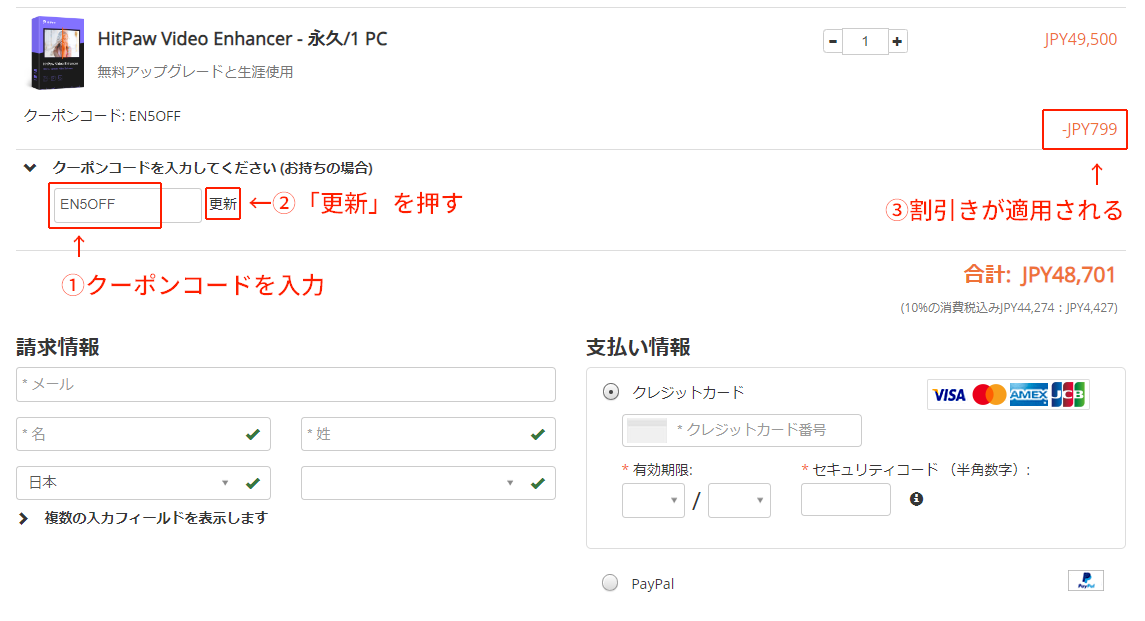
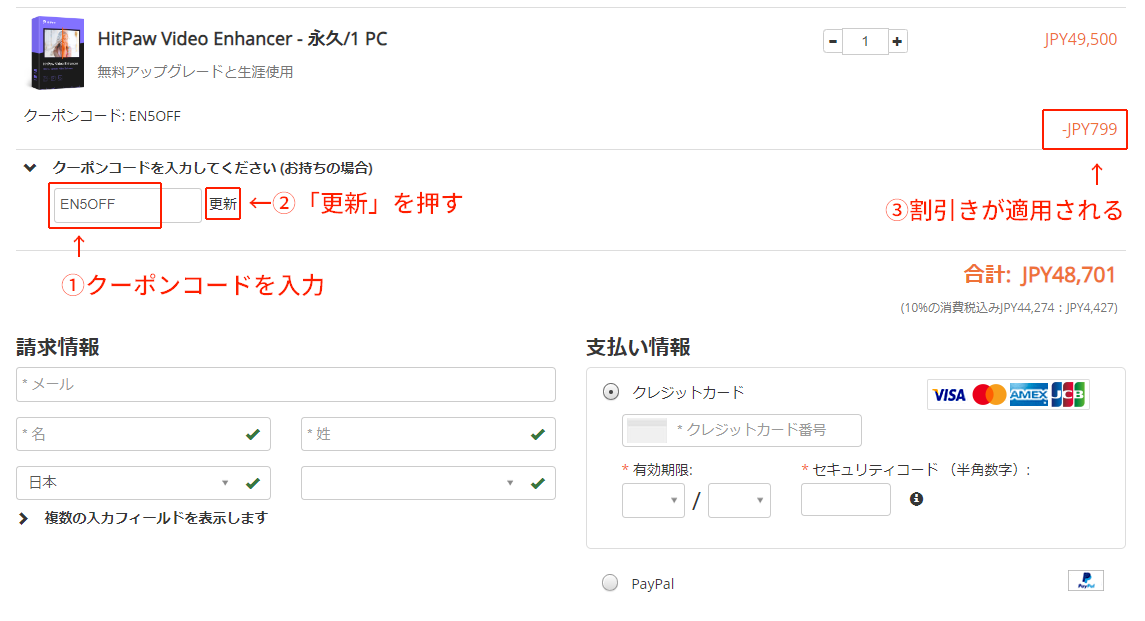



クーポンはWindows版でもMac版でも使えるので、ぜひHitPaw Video Enhancerをお得にゲットしてください!
まとめ
HitPaw Video Enhancerを使えば、古くて画質が低い動画や、撮影時に失敗してぼやけてしまっている動画もワンクリックで高画質に変換することができます。
そのため、もう一度撮影スケジュールを調整する必要も無くなりますし、懐かしい思い出の動画も鮮明な映像で復活させることができます。



一家に1台は、HitPaw Video Enhancerを持っておくと安心ですね!
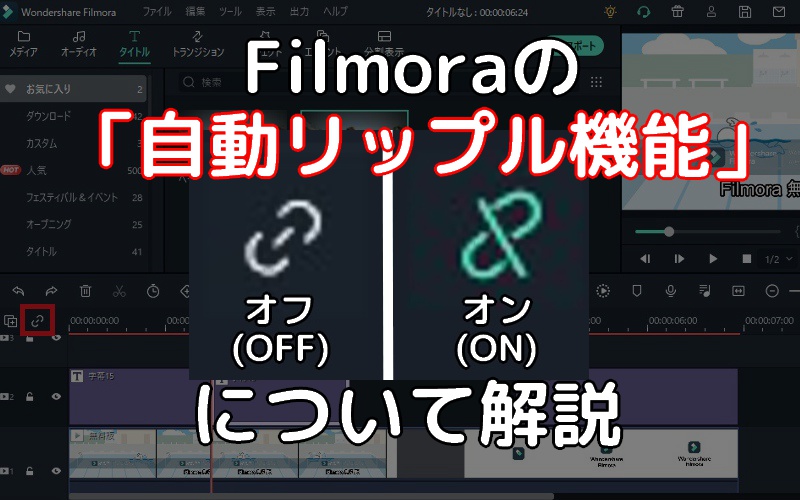




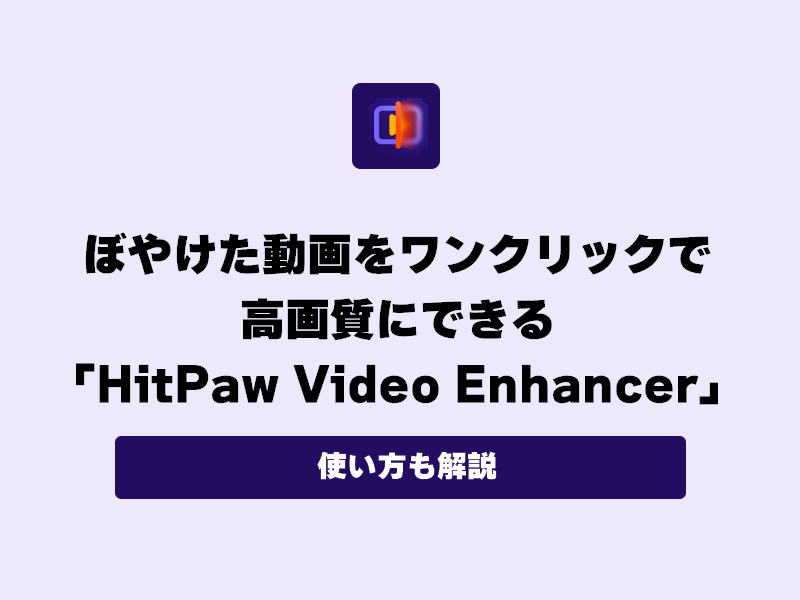










コメント