この記事では、Windows向けの動画編集ソフト「MiniTool MovieMaker」を使って、動画に音楽(BGM)やSE(効果音)を追加する方法について解説します!
 ちーまどパパ
ちーまどパパスマートフォンで撮影した何の変哲もない日常の動画でも、音楽(BGM)や効果音(SE)をつけるだけで劇的に動画のクオリティが上がるのでオススメです!
初心者の方でも簡単に真似できるよう、画像をたくさん使って解説しますので、ぜひ参考にしてください!
MiniTool MovieMakerで動画に音楽(BGM)や効果音(SE)を追加する手順
それでは早速MiniTool MovieMakerで動画に音楽(BGM)や効果音(SE)を追加する手順について解説します。
- 音楽(BGM)や効果音(SE)を用意する
- 音楽(BGM)や効果音(SE)をMiniTool MovieMakerにアップロードする
- 音楽(BGM)や効果音(SE)をタイムラインに挿入する
- 音楽(BGM)や効果音(SE)を追加した動画を保存・書き出す(エクスポートする)
手順1.音楽(BGM)や効果音(SE)を用意する
まずは動画に追加したい音楽(BGM)や効果音(SE)のファイルを用意しましょう。
使用する音楽や効果音は基本的に「商用利用可能なもの」を使用するようにしましょう。
無料だからという理由だけで「商用利用NG」のものを使用していると、Youtubeなどでいざ収益化する際に「商用利用NG」の音楽や効果音を使用している動画が収益化対象外になってしまうこともありますので。
また、「商用利用OK」でも無料使用の場合はクレジットの表記が必要な音楽・効果音もあるので注意が必要です。
「商用利用OK」な音楽・効果音をダウンロードできるサイトを下記記事でまとめていますので、よければ参考にしてください。



「クレジット表記の必要・不要」についても紹介しています!


手順2.音楽(BGM)や効果音(SE)をMiniTool MovieMakerにアップロードする
動画に使用したい音楽(BGM)や効果音(SE)を用意したら、MiniTool MovieMakerにアップロードしていきましょう。
すでに編集したい動画を、アップロード済み・編集画面を開いている状態から解説していきます。
編集したい動画をアップロード前の方は、下記の記事を参考に動画をアップロードしてください。


今回は下記の音楽(BGM)と効果音(SE)を動画に入れていきたいと思います。
- 音楽:「DOVA-SYNDROME」からダウンロードした「ほんわかころころ.mp3」
- 効果音:「効果音ラボ」からダウンロードした「ドラムロール.mp3」
音楽ファイルと効果音ファイルのアップロード方法は下記画像の通りです。
- 「フォルダ」アイコンを押す
- アップロードしたい音楽ファイル・効果音ファイルを選択する
- My Albumに追加される
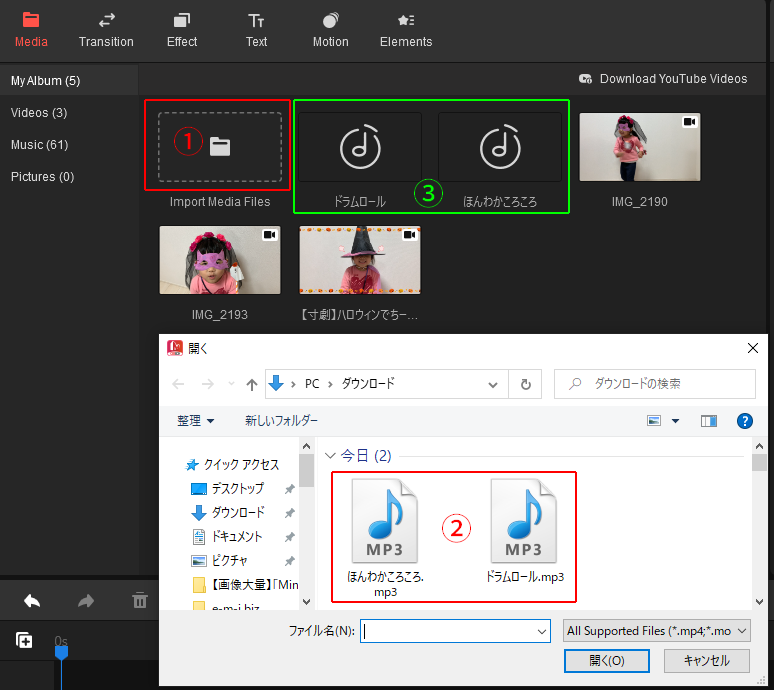
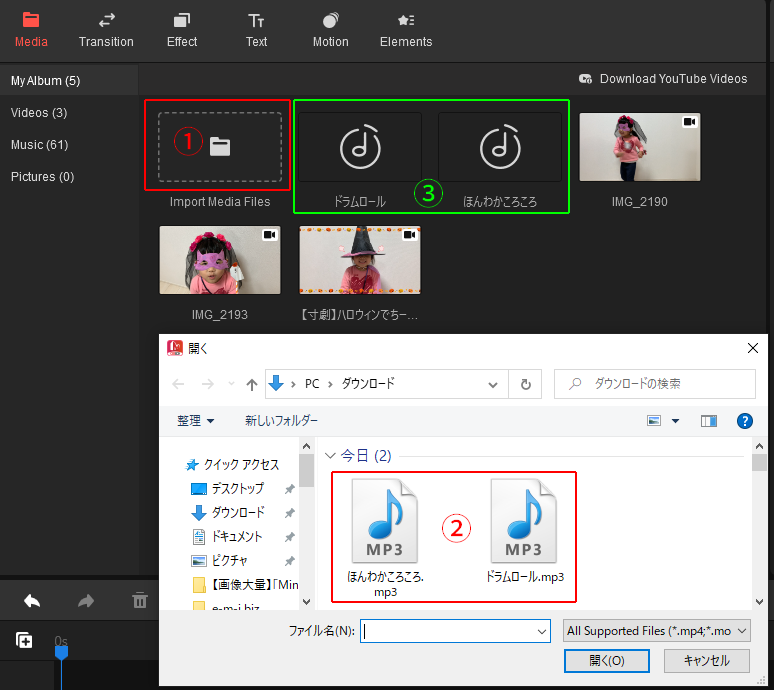
手順3.音楽(BGM)や効果音(SE)をタイムラインに挿入する
先ほどアップロードした音楽や効果音の上にマウスを載せると、下記画像①のように「+」ボタンが表示されるのでこれを押しましょう。
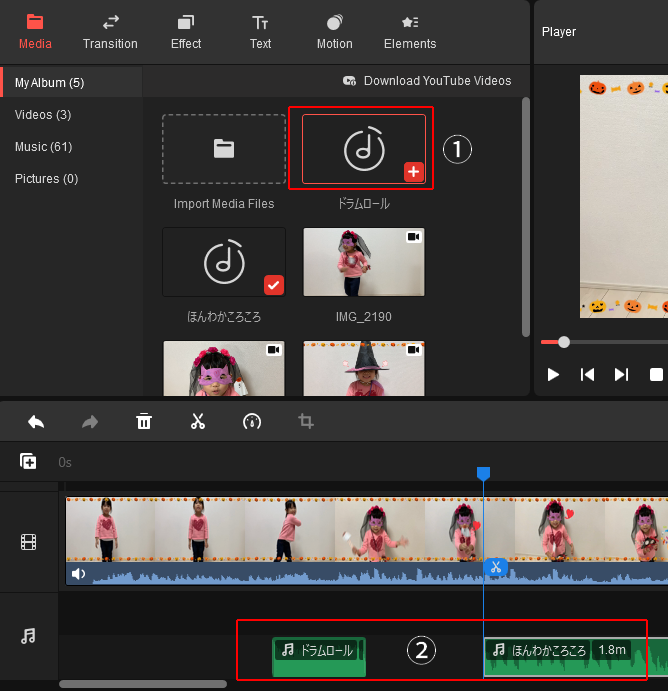
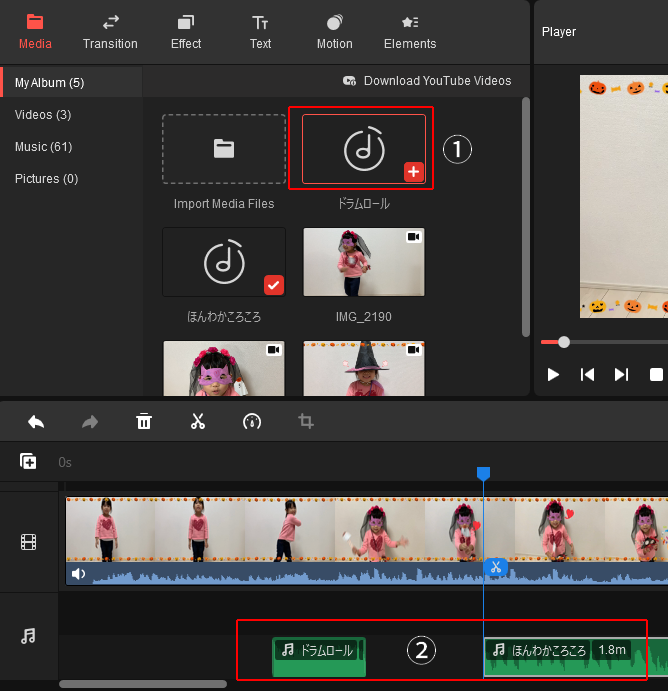
すると、②のタイムラインの位置に挿入されます。
タイムラインにある青いバーを、音楽や効果音を挿入したい位置へ先に動かしてから「+」ボタンを押すと、そのバーの位置に挿入することができるので便利です。
もちろん、先に挿入した場合でも。②の緑のバーをドラッグすることで移動させることができます。
動画に音楽(BGM)や効果音(SE)を追加する手順はたったこれだけです。簡単ですね。
手順4.音楽(BGM)や効果音(SE)を追加した動画を保存・書き出す(エクスポートする)
音楽(BGM)や効果音(SE)を追加した動画をYoutubeなどにアップロードするために、編集が完了した動画を書き出し(エクスポート)しましょう。
「書き出し(エクスポート)」と「保存」は意味が全く異なるので解説しますね。
「書き出し(エクスポート)」は編集した内容を確定させ、1本の動画ファイルに変換することを指します。
書き出し(エクスポート)をした動画は再編集することができない点に注意してください。
しかし、音楽(BGM)や効果音(SE)を入れる位置を間違えてしまったから修正したいなど、再編集したい場面は出てくると思います。
そこで、再編集ができるように編集した動画を編集ファイルとして「保存」しておきましょう。



編集した動画の保存方法・書き出し(エクスポート)方法については下記の記事で詳しく解説しているので、ぜひ参考にしてください!


まとめ
MiniTool MovieMakerで動画に音楽(BGM)や効果音(SE)を追加する方法について解説しました。
BGMを変えるだけで動画が楽しい感じになったり、感動系になったりガラリと印象が変わりますし、ちょっと効果音をつけるだけでも動画のクオリティがかなり上がるのでオススメです!
MiniTool MovieMakerを使った動画編集方法については、他にも下記記事でまとめているのでぜひ併せてご覧ください。
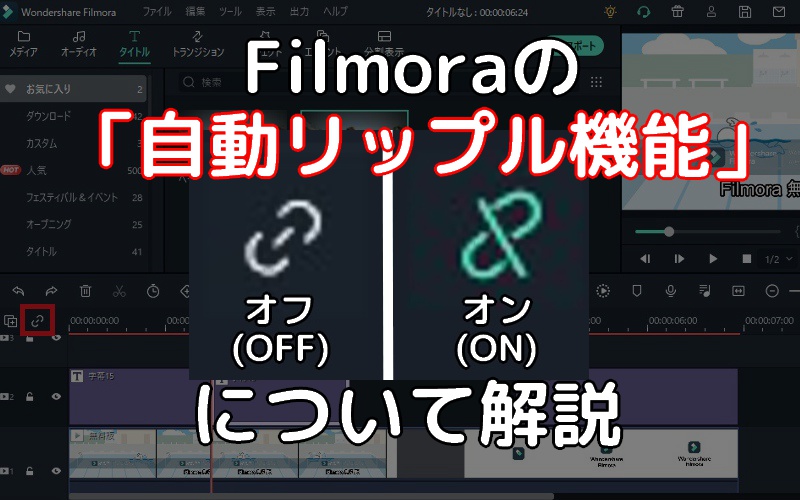




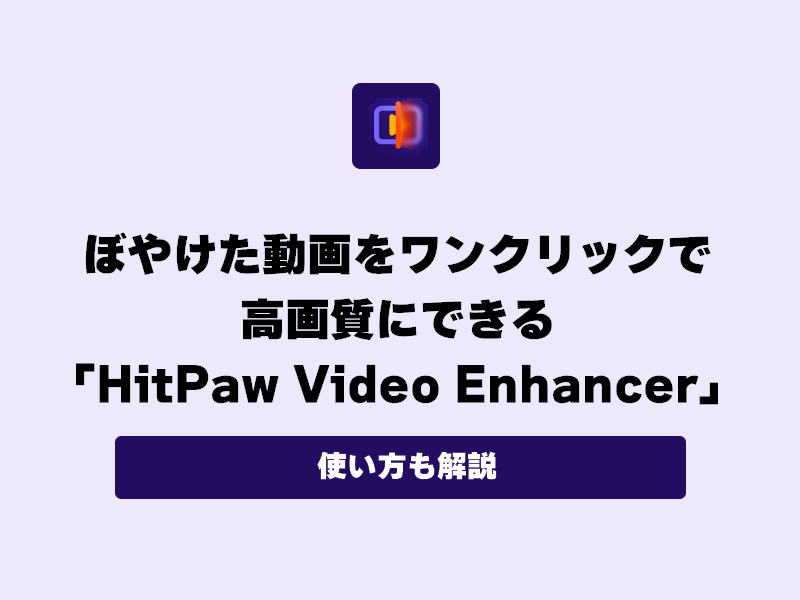








コメント