この記事では、Windows向けの動画編集ソフト「MiniTool MovieMaker」を使って動画のいらない部分をカットする方法を解説します!
初心者の方にも分かりやすいよう、画像を大量に使いながら解説するので、この記事を見ながら真似してもらえば、やり方をすぐに覚えていただけると思います!
 ちーまどパパ
ちーまどパパMiniTool MovieMakerのインストール方法は下記の記事を参考にしてください。


MiniTool MovieMakerで動画の不要な部分をカットする手順
それでは早速MiniTool MovieMakerで動画のいらない部分をカットする方法を手順していきます。
前提として、編集したい動画をMiniTool MovieMakerにアップロードしてある状態から解説していくので、MiniTool MovieMakerにアップロードする方法は下記の記事を参考にしてください。


カットの手順は以下の通りです。
- カットしたい部分を選択する
- 「ハサミ」アイコンでカットする
- カットした不要な部分を削除する
- 編集した動画を保存・書き出す(エクスポートする)
それぞれの手順について詳しく解説していきます。
手順1.カットしたい部分を選択する
動画のカットしたい部分を選択する方法は2つあります。
- 青いバーを移動させる
- 動画を再生しながら、カットしたい部分で一時停止する
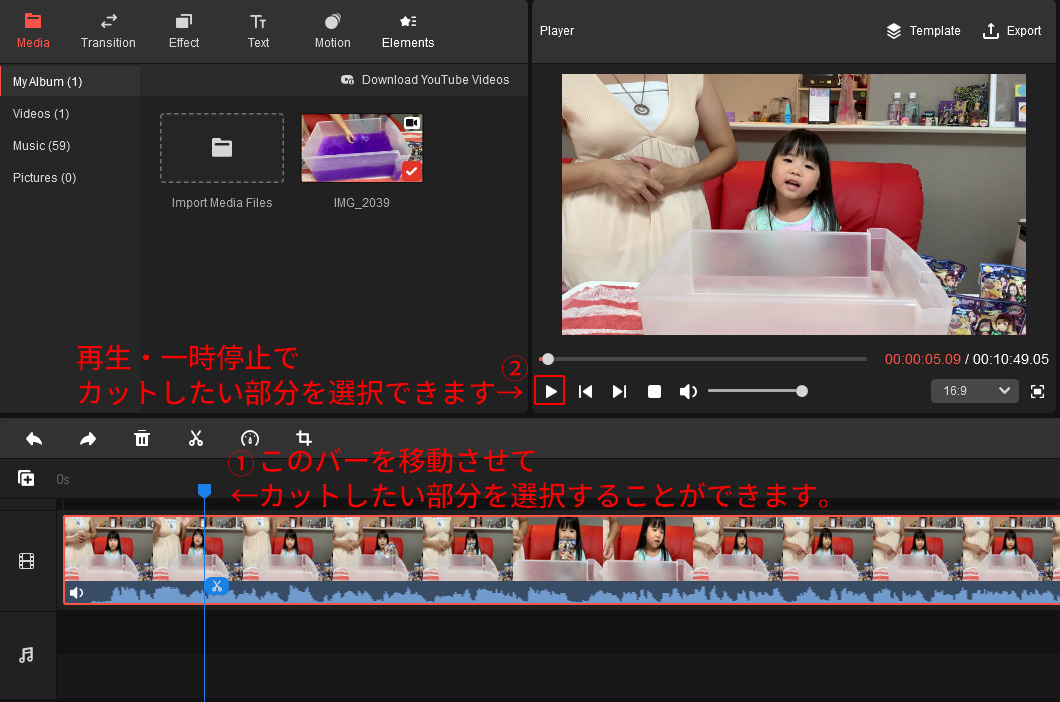
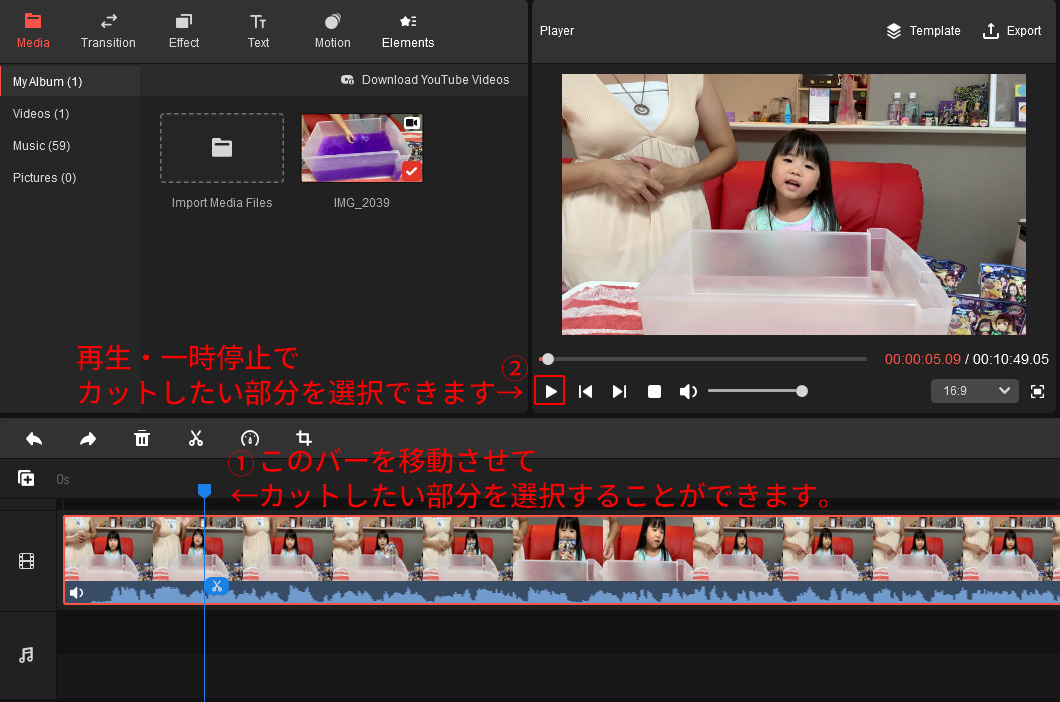
「カットしたい部分を選択するためにタイムラインを拡大したい」という場合は、タイムライン右上にある下記の+ボタンを押してください。
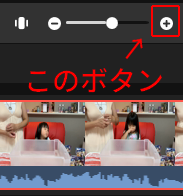
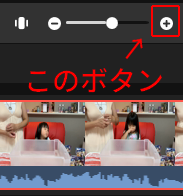
手順2.「ハサミ」アイコンでカットする
動画のカットしたい部分を選択したら、下記の画像の①または②の「ハサミ」アイコンを押すだけでカットができます。


実際にハサミボタンを押してみると、下記のようになります。
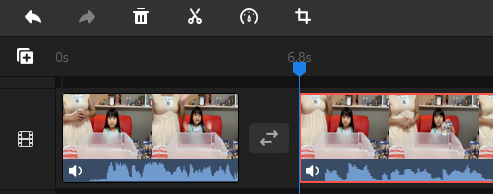
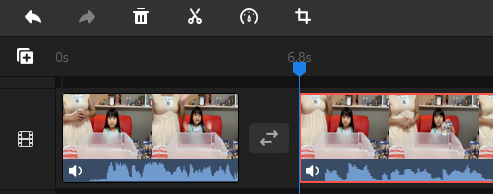
もちろん、1つの動画ファイルの中で、ここだけカットしてその後の部分と繋げたいという場合もあると思います。
そういう時は、カットしたい部分の始めと終わりの部分でハサミボタンを押して、下記のような状態にします。
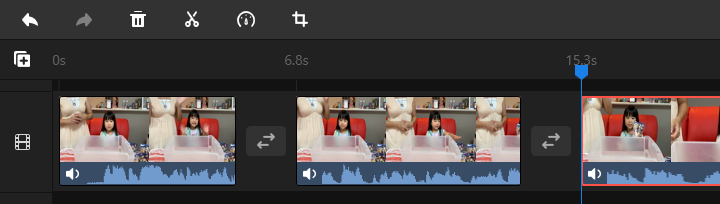
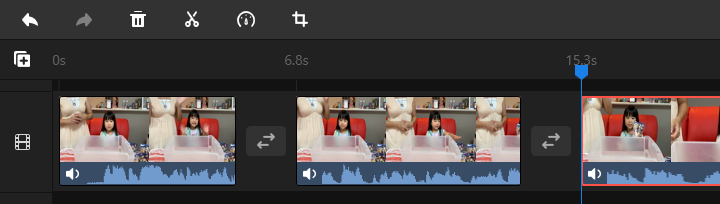
手順3.カットした不要な部分を削除する
下記の画像の②の部分だけを削除すれば、不要な部分をカットした1本の動画が完成します。
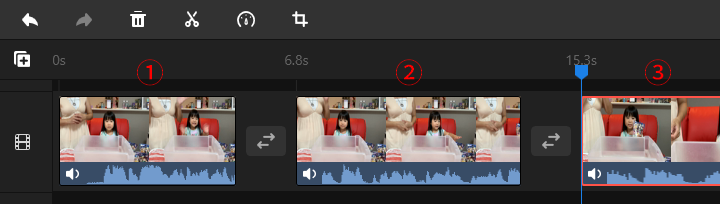
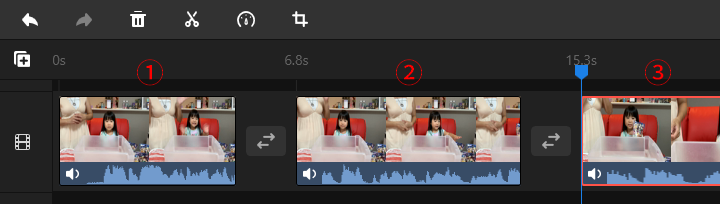
削除するには、②の画像の上で右クリックを押して表示される「Delete」を押すか、画像を左クリックで選択した後にキーボードの「Delete」を押せばOKです。
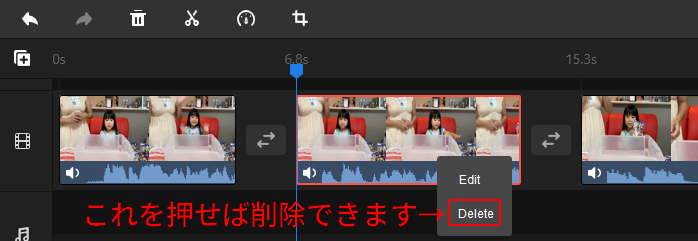
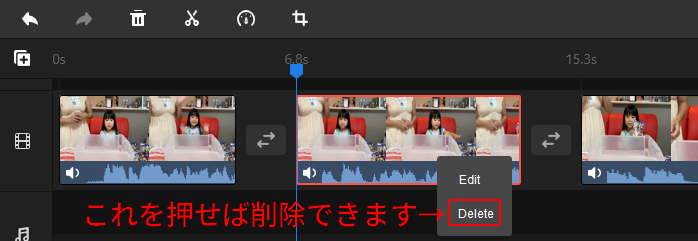
「Delete」を押すと下記のように②の部分が削除されました。
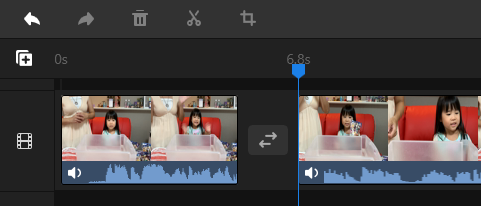
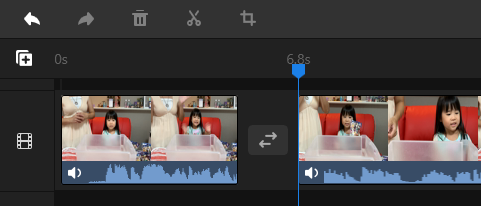
これで再生ボタンを押せば不要な部分をカットした1本の動画になったのを確認できます。
手順4.編集した動画を保存・書き出す(エクスポートする)
編集した動画を忘れずに保存しておかないと、また同じ作業をするはめになるので注意してください。
また、編集したファイルを保存するだけでは動画としてYoutube等にアップロードすることはできません。
動画として「書き出す(エクスポートする)」必要があります。
編集した動画の保存方法と書き出し(エクスポート)方法ですが、これはどんな編集をした場合でも共通の手順になるため、下記の記事でまとめました。


まとめ
MiniTool MovieMakerで動画のいらない部分をカットする方法について解説しました。
この方法され覚えてしまえば、動画内で放送禁止用語を喋ってしまっていたとても、映ってはいけないものが映ってしまっていても、そこだけカットしてしまえば動画がお蔵入りする心配はありませんね。
MiniTool MovieMakerの動画編集方法については他の記事でも解説していますので、知りたい使い方があればぜひあわせてお読みください。



「こんなことをしたいんだけどどうやるの?」という他に知りたいことがあればぜひコメントで教えてくれると嬉しいです!
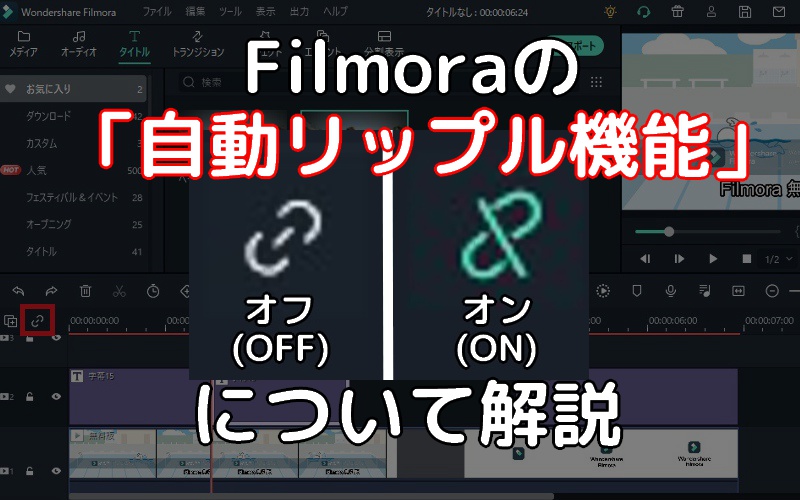




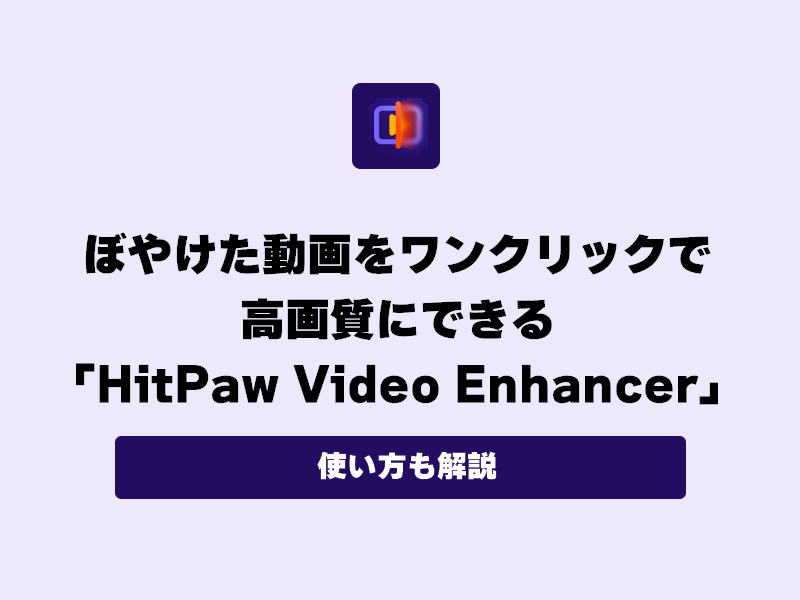







コメント