この記事ではWindows向け無料動画編集ソフト「MiniTool MovieMaker」で用意されているテンプレートを使って、動画編集初心者でも簡単に高クオリティな動画を作る方法を解説します。
MiniTool MovieMakerは無料プランでも動画の書き出し(エクスポート)3回分までは有料プランと同じように、制限無しで動画編集を行えます。
そのため、卒業式用ムービーや結婚式用ムービーを作成したい方は、「無料プラン+Movie Templates」の組み合わせが最強です!
 ちーまどパパ
ちーまどパパテンプレートを使わずに1から自分で編集したい時は「New Project」から行えます。「New Project」については下記記事で詳しく解説しているので参考にしてください。


Movie Templatesで動画を編集する方法
それでは早速、MiniTool MovieMakerの「Movie Templates」機能で動画を編集する方法を解説していきます。
手順は以下の通りです。
- MiniTool MovieMakerを起動し、Movie Templatesを選択する
- 好きなテンプレートをを選択する
- テンプレートに写真を入れていく
- 音楽(BGM)も変更できる
- 編集した動画を書き出す(エクスポートする)
1つ1つ詳しく解説します。
手順1.MiniTool MovieMakerを起動し、Movie Templatesを選択する
Movie Templates機能を使うにはまず、MiniTool MovieMakerを起動してMovie Templatesを選択しましょう。
起動後の最初の画面の左下にあるので少し分かりにくいかもしれません。下記画像を赤枠で囲んだボタンになります。
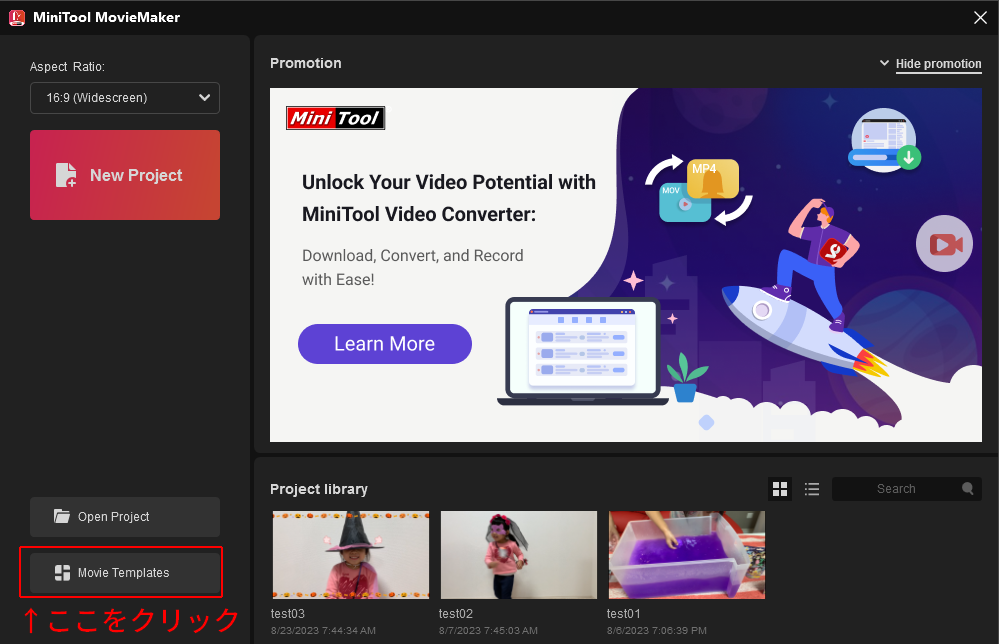
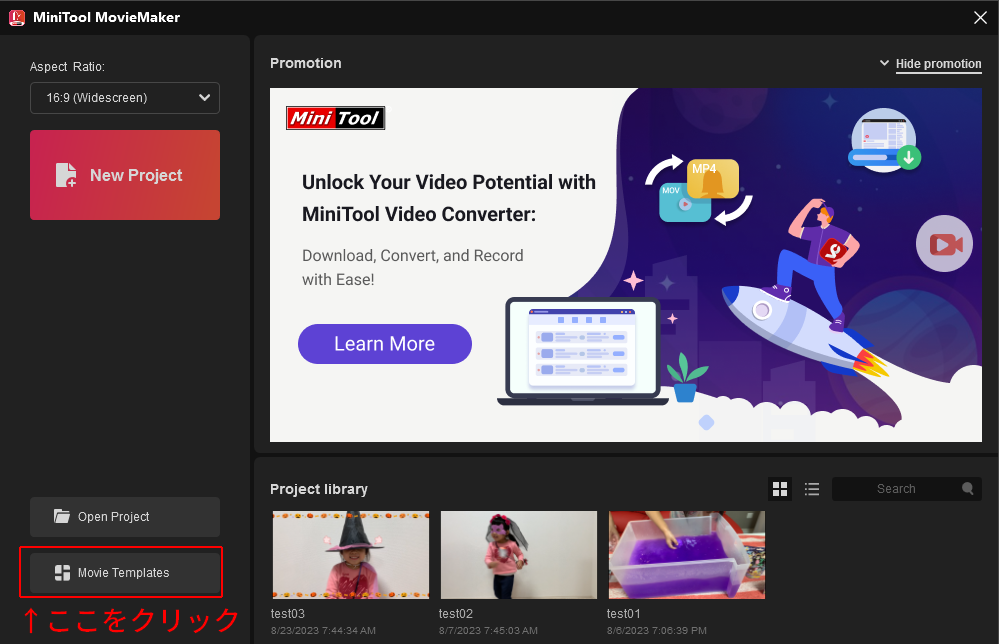
ちなみに、起動画面で間違って「New Project」を押してしまっても、わざわざMiniTool MovieMakerを再起動する必要はありません。
画面右上の「Template」というボタンを押せばOKです。
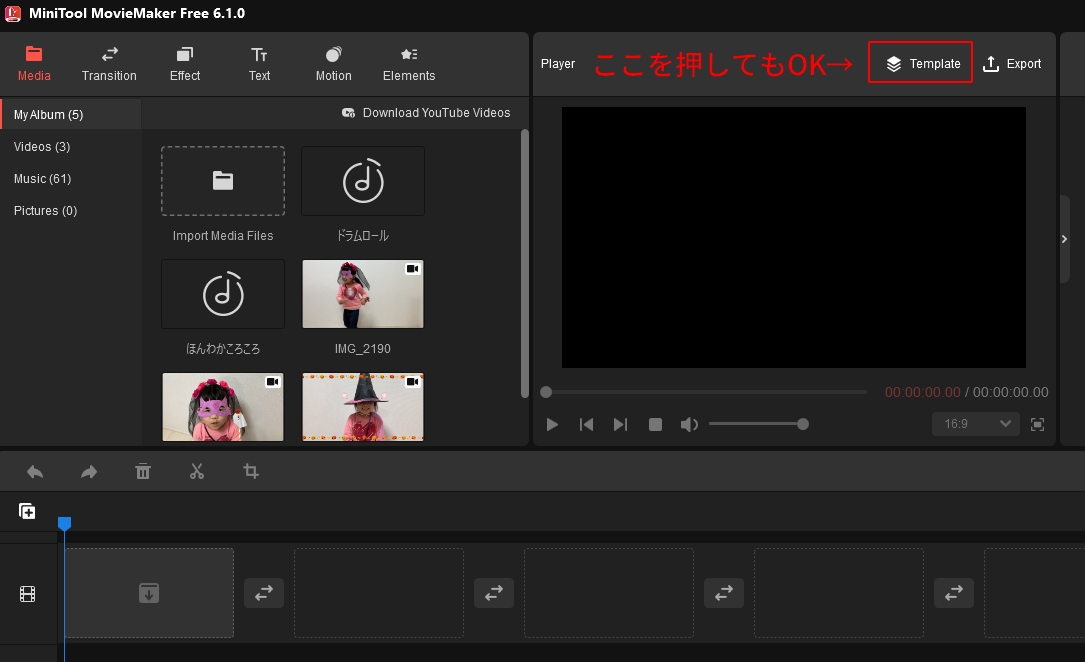
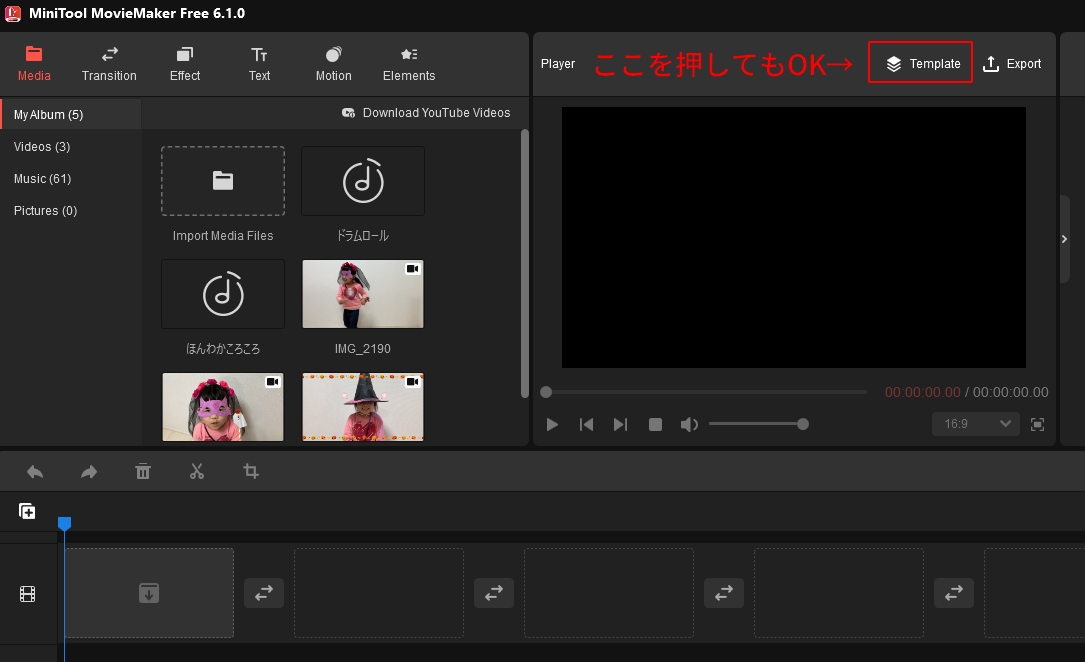
手順2.好きなテンプレートを選択する
「Movie Templates」を押すと、テンプレートの一覧が表示されるのでここから使いたいテンプレートを選択しましょう。
今回は試しに「Our Love Story」というテンプレートを使ってみます。
左メニューから「Love」を押し、「Our Love Story」の「Next」を押していきます。
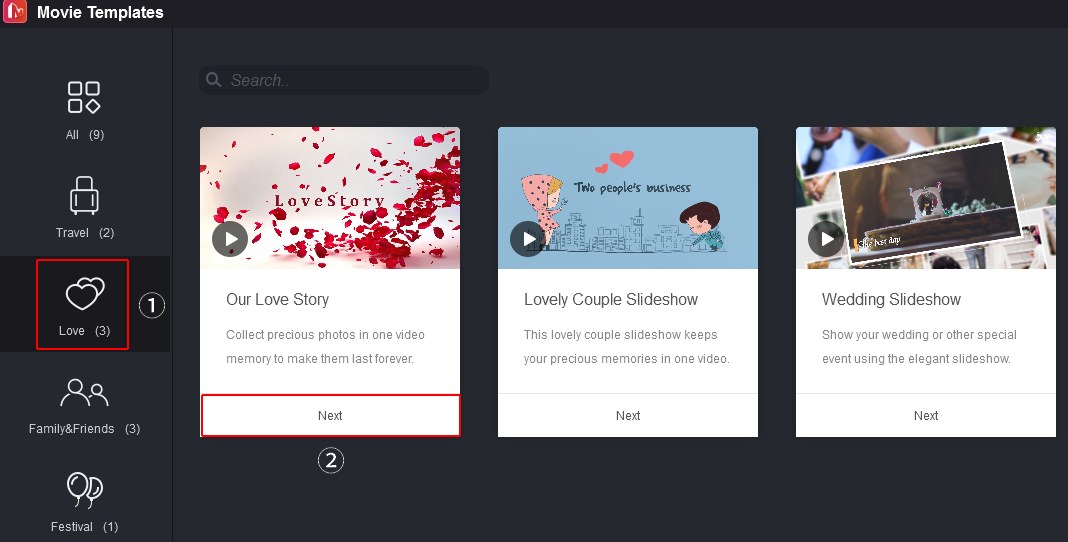
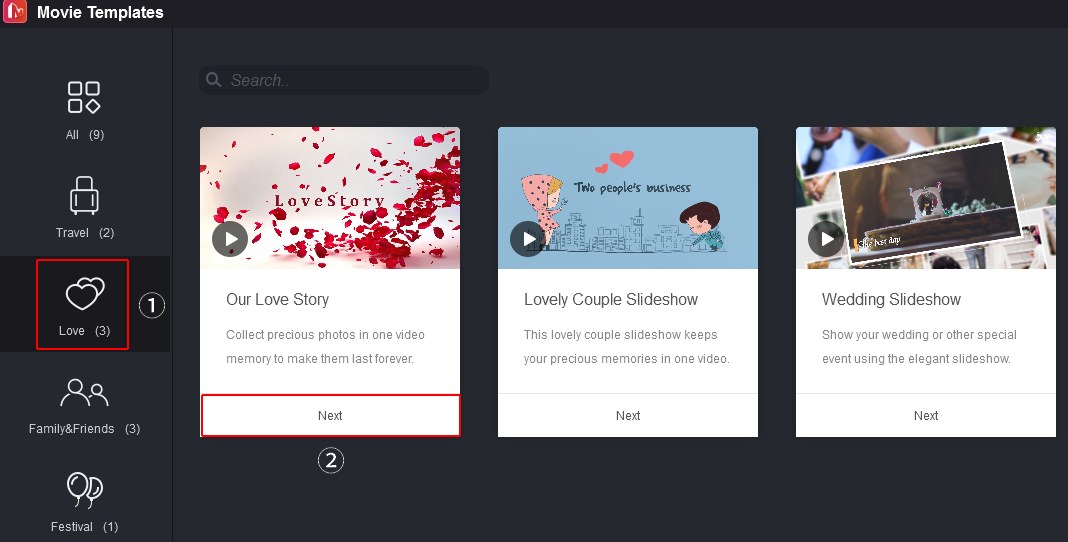



「Our Love Story」は主に写真を入れていくだけで良い感じの動画が作れるテンプレートになります!
手順3.テンプレートに写真を入れていく
「Our Love Story」の「Next」を押すと、ファイルを選択するポップアップが立ち上がるので、まずは何でもいいので写真を1枚選択しましょう。
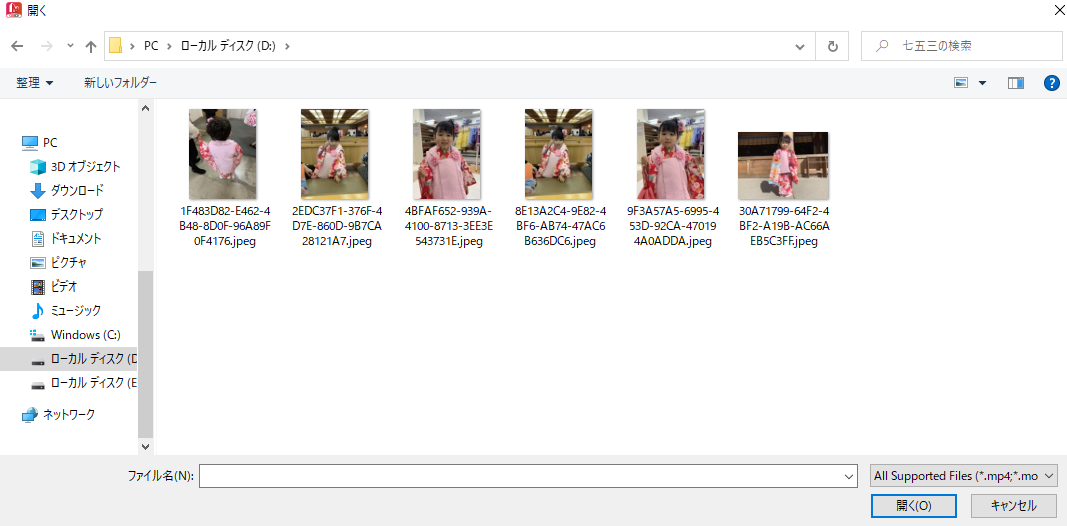
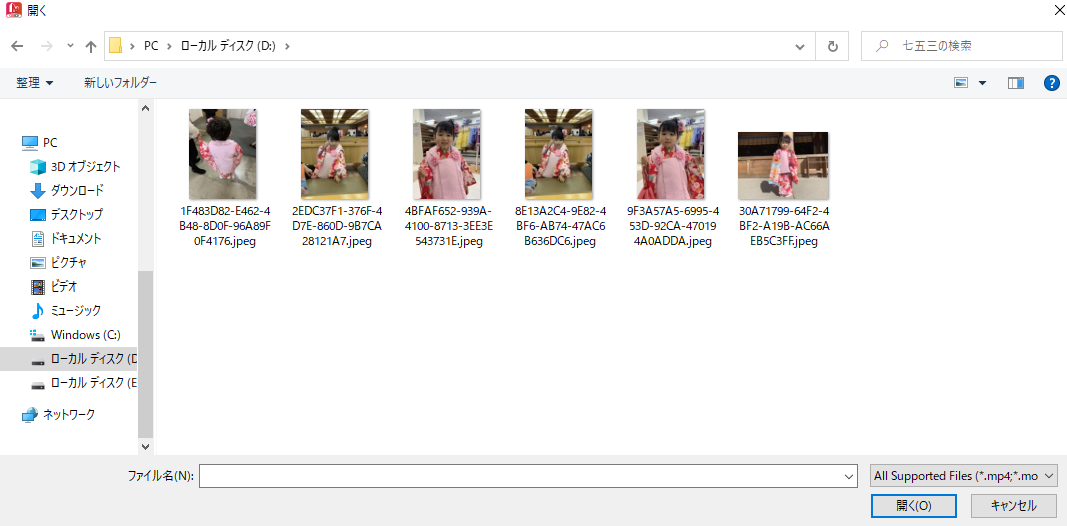
すると下記のような編集画面が開きます。
画面左側の緑枠内はプレビュー画面、画面右側の赤枠内が写真を入れたりテキストを編集したりする編集画面になります。
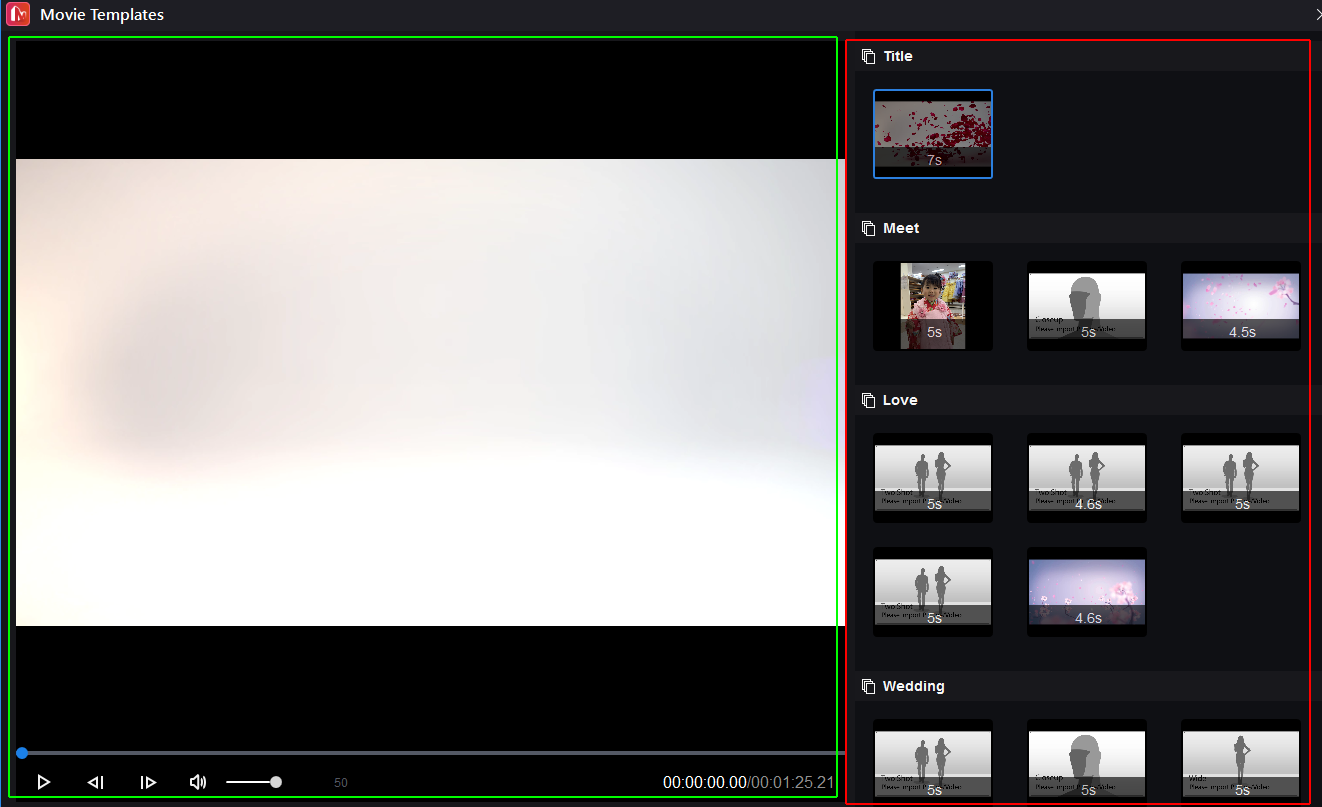
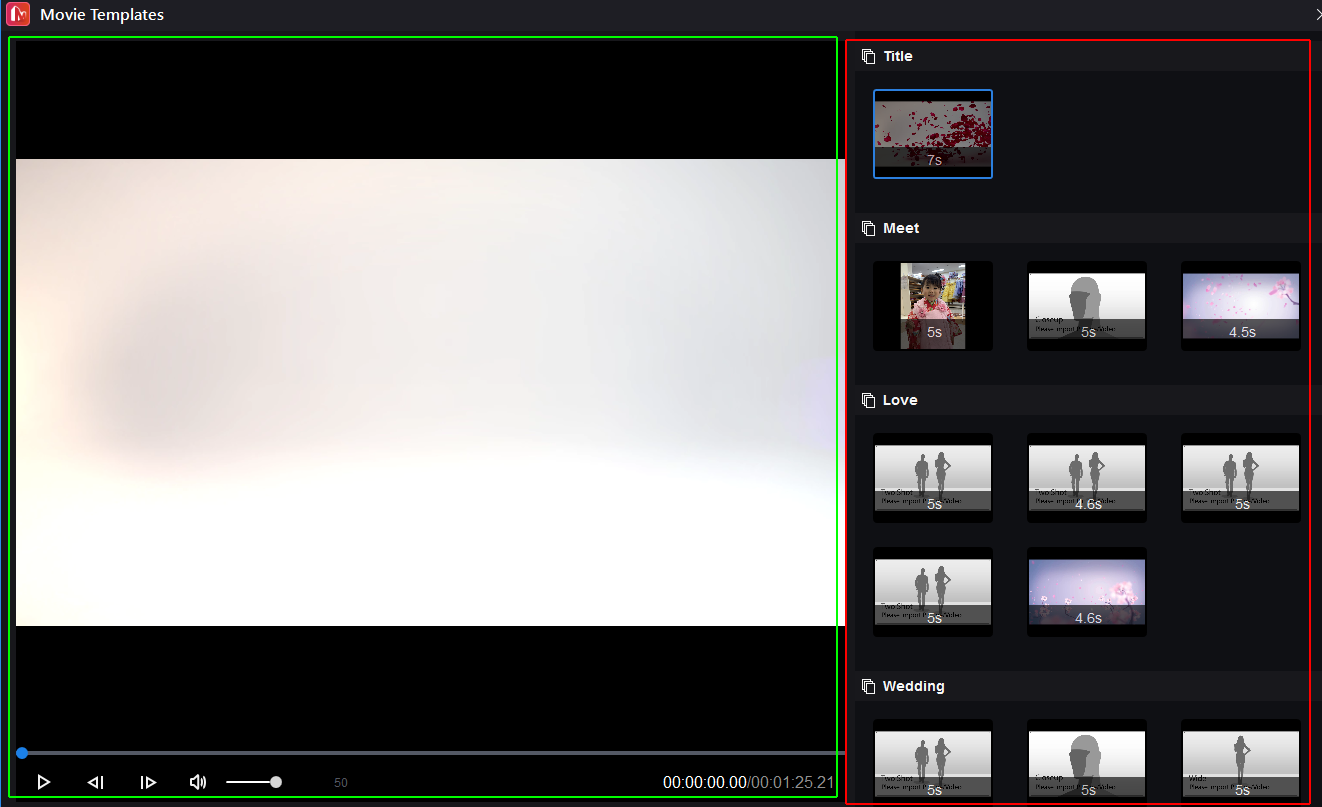
編集画面側の1枚目に先ほど選択した写真が表示されていますね。
マウスを載せると「T」というアイコンとハサミのアイコン、そして画像のアイコンが表示されます。
- 「T」のアイコン=テキストの編集ができる
- ハサミのアイコン=使用不可
- 画像のアイコン=写真の差し替えができる
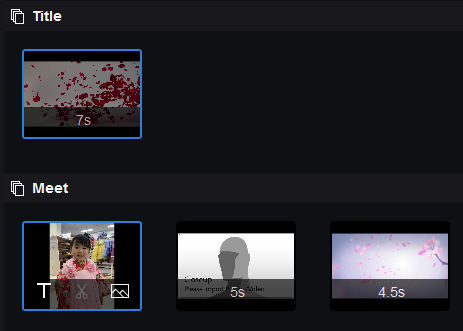
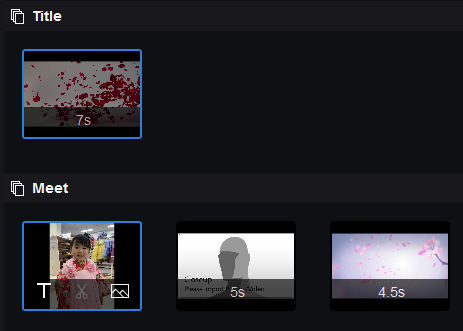
「T」のアイコンを押すと下記のようにテキストの編集画面が表示されるので、好きなテキストを入力しましょう。
テキストの位置はドラッグで調整することが可能です。
編集が終わったら右下の「OK」を押してください。
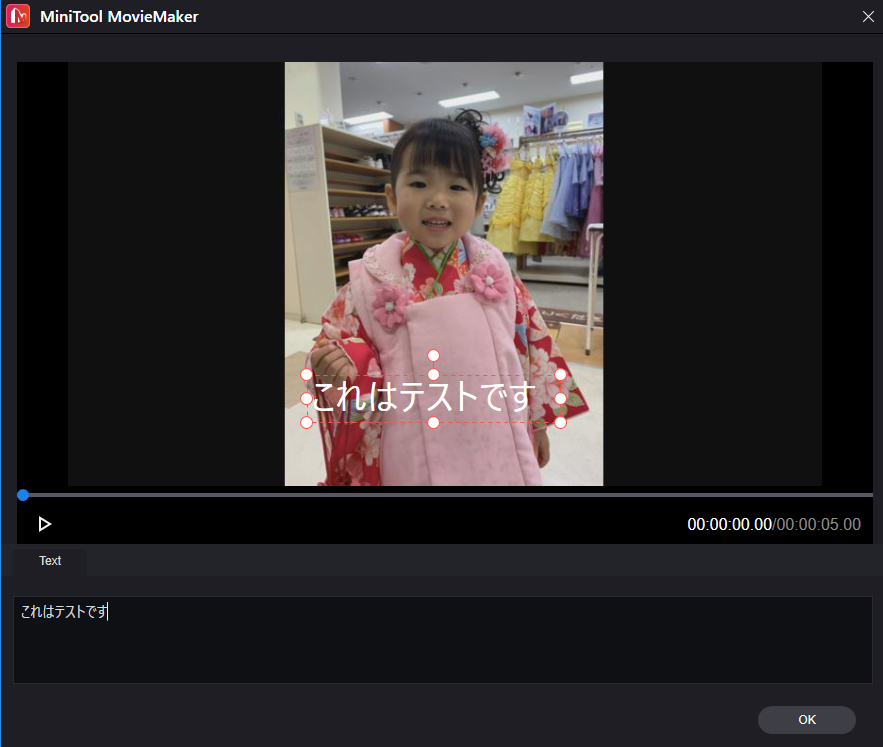
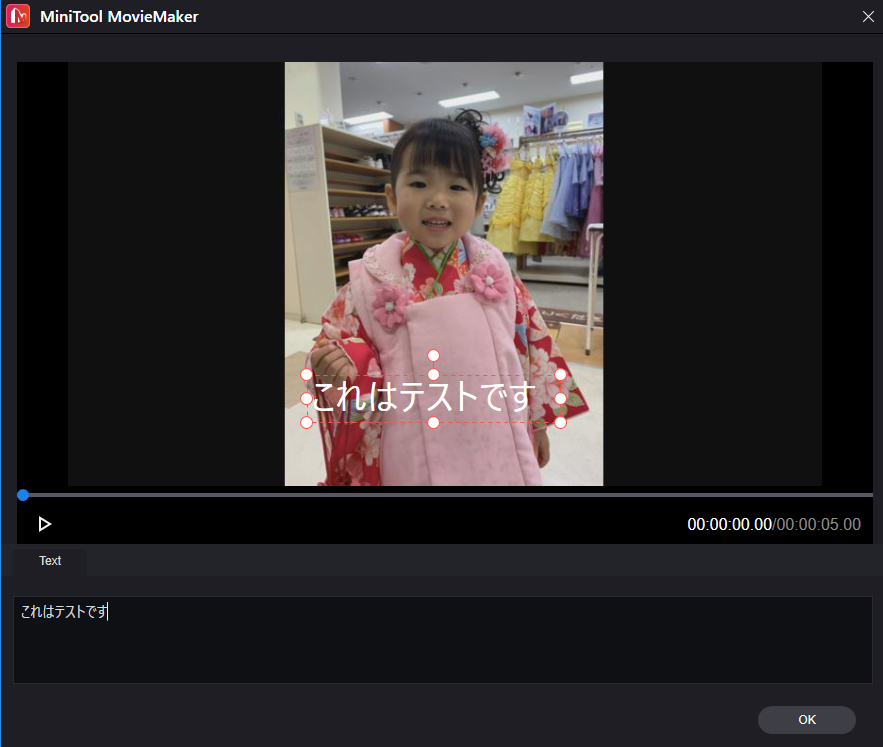
下記のように人物のシルエットになっている写真などは全て仮の写真なので、これらを自分の好きな写真に変更していくことで動画が完成していきます。
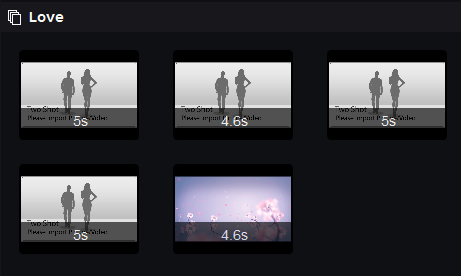
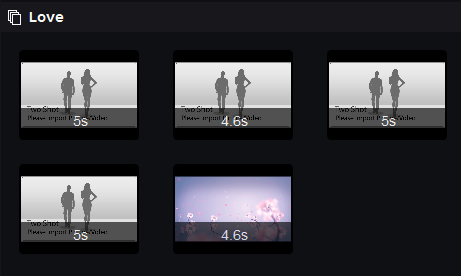
手順4.音楽(BGM)も変更できる
テンプレートでは音楽(BGM)が元々設定されていますが、これも変更することができます。
変更したい場合は、画面左下にある「Replace Music」を押してください。
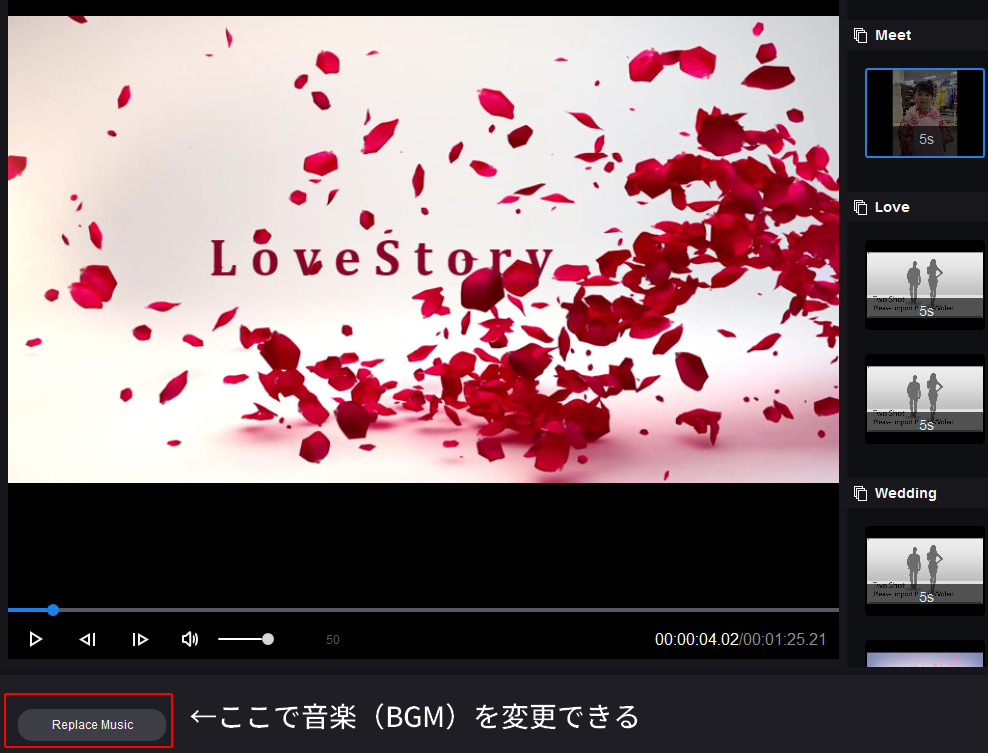
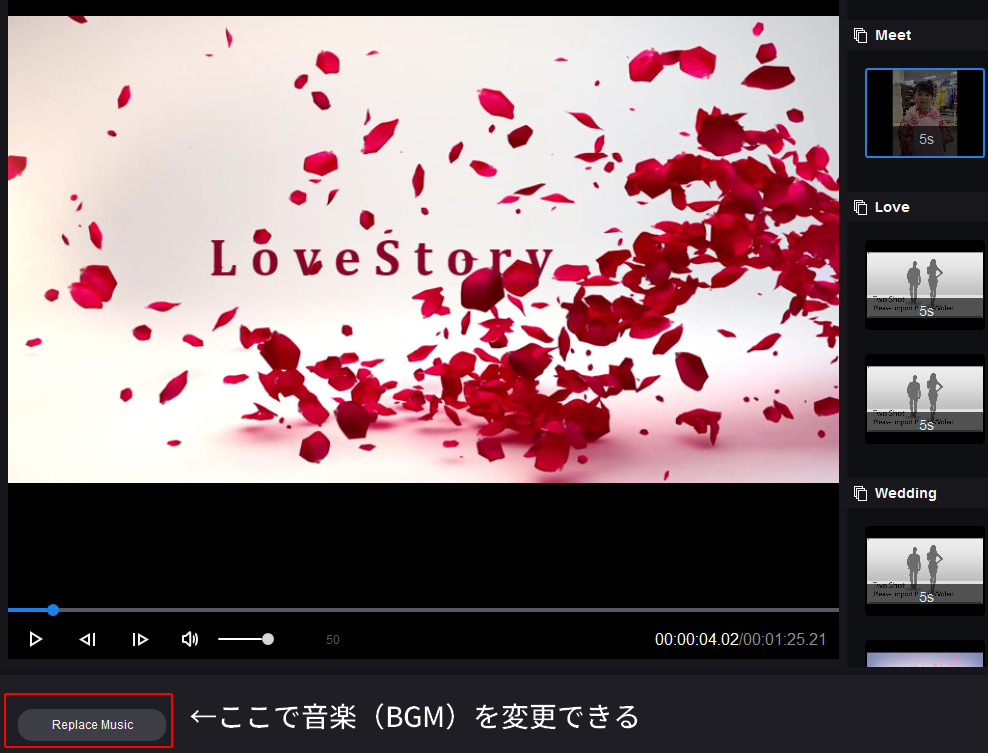
「Replace Music」を押すと、下記のような音楽を選択する画面が表示されます。
テンプレートで元々用意されている他の音楽(BGM)を選んでもいいですし、左上の「Add music」を押せば自分が持っている好きな音楽を入れることもできます。
選択が終わったら右下の「OK」を押してください。
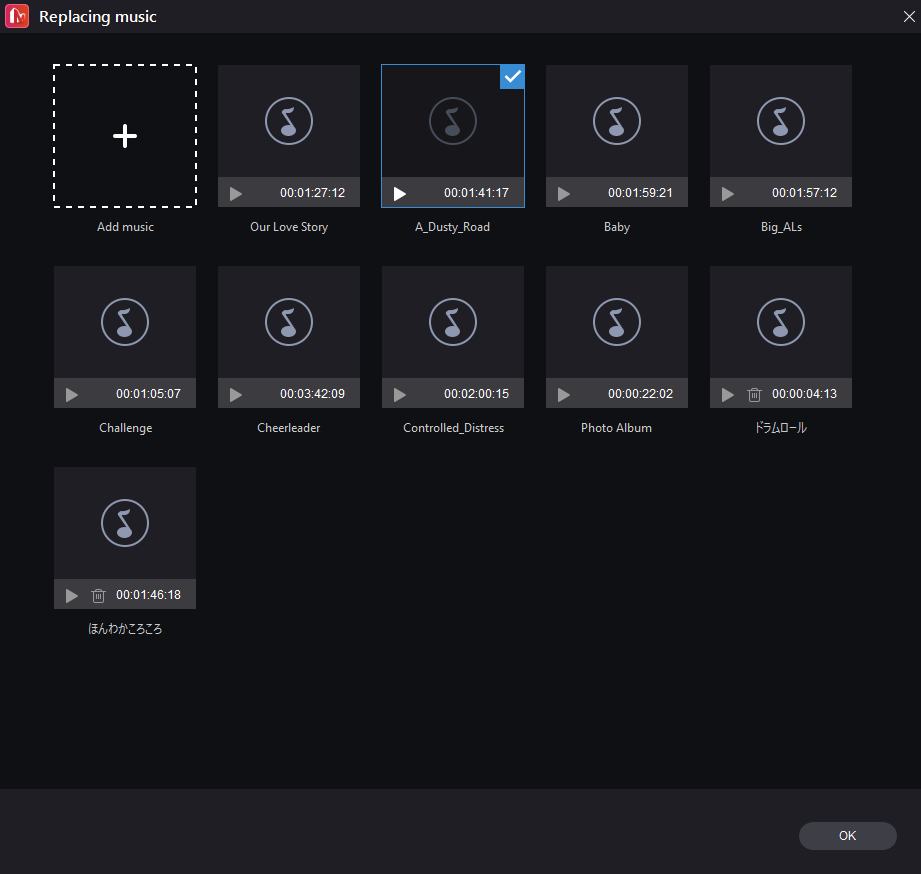
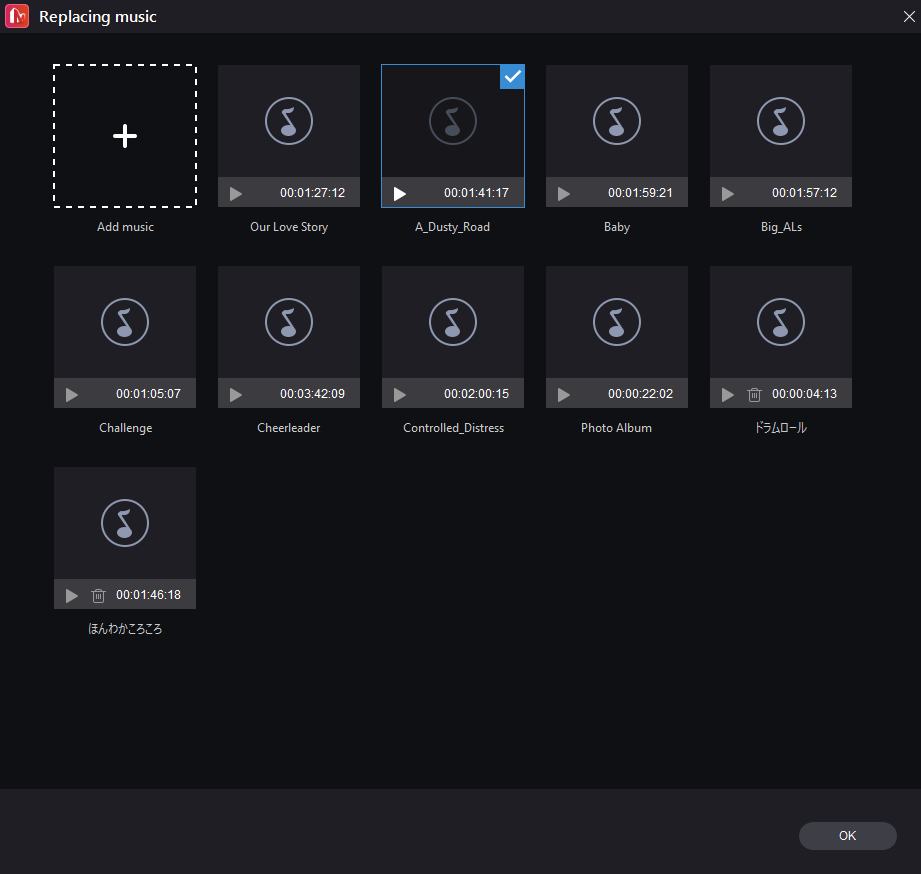



商用フリーの音楽(BGM)を探したい方は下記の記事も参考にしてください!


手順5.編集した動画を書き出す(エクスポートする)
全ての編集を終えたら、完成した動画を書き出す(エクスポートする)必要があります。
耳慣れない言葉かもしれませんが、何も難しいことはありませんので安心してください。
書き出し(エクスポート)をする場合は画面右下の「Export」というボタンを押しましょう。
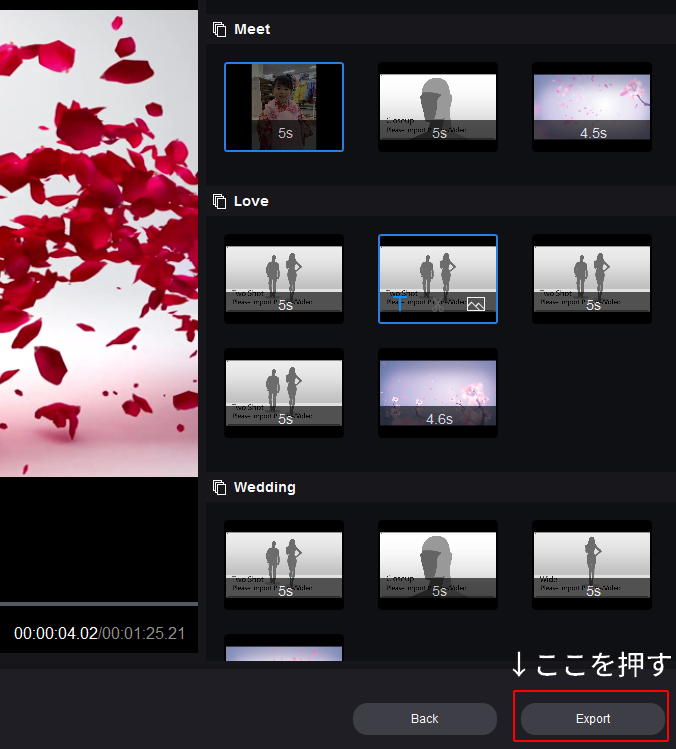
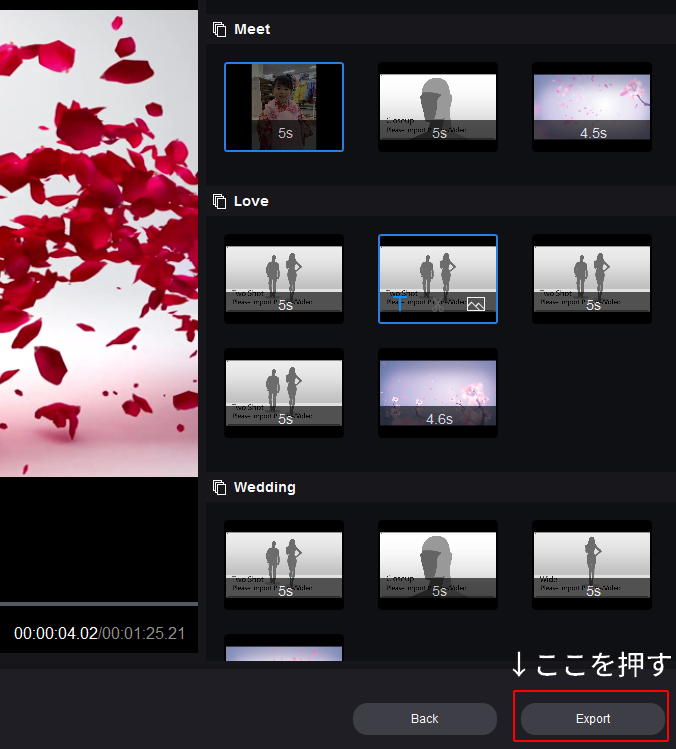
「Export」を押すと下記のポップアップ画面が表示されます。
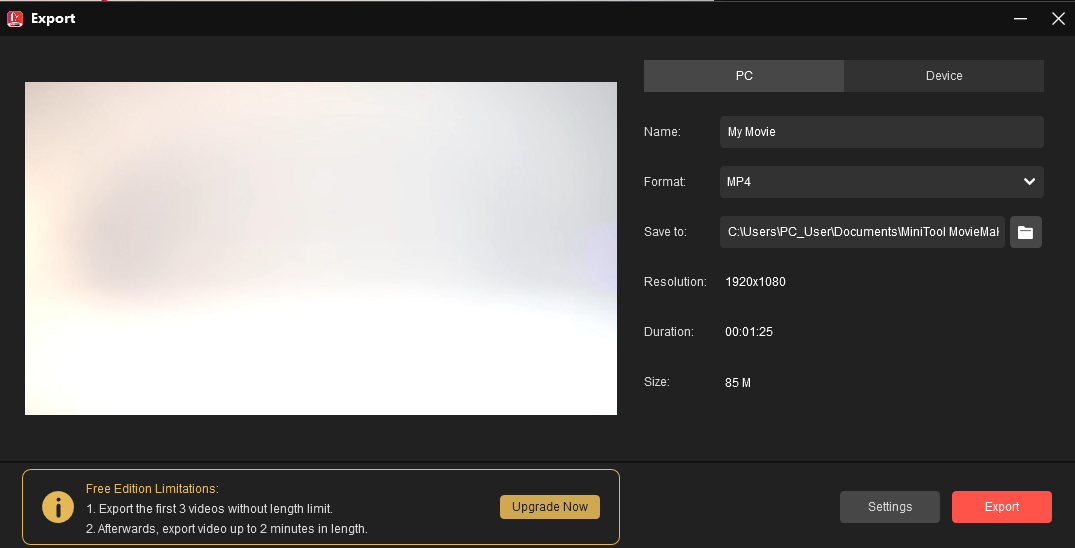
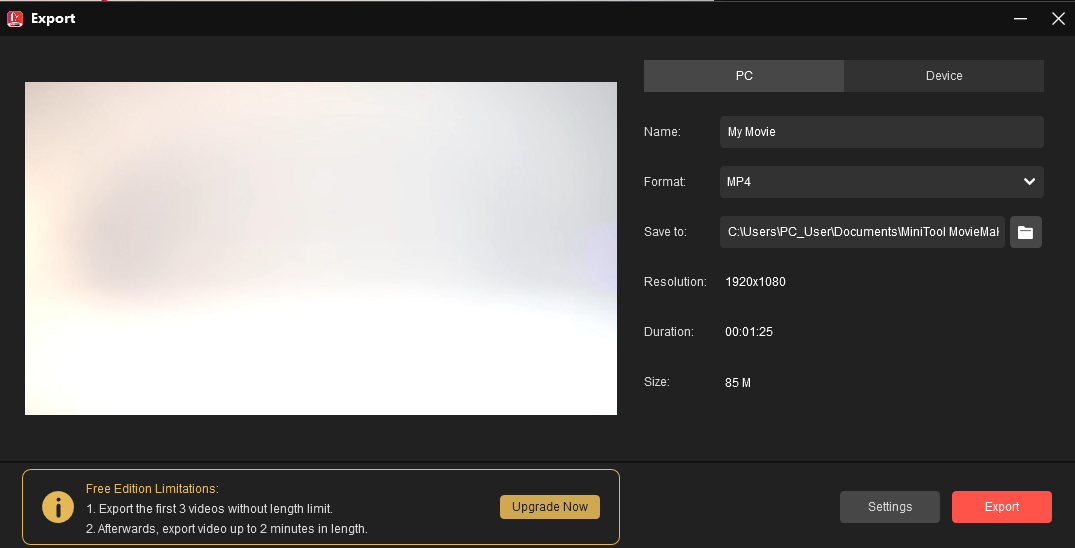
書き出し(エクスポート)はテンプレートで編集した動画であっても、「New Project」で編集した動画であっても同じように行っています。
なので、書き出し(エクスポート)の方法・設定の詳しい解説については下記の記事で書きました。ぜひ参考にしてください。


以上が、MiniTool MovieMakerの「Movie Templates」で動画を編集する方法になります。
まとめ
MiniTool MovieMakerの「Movie Templates」を使った編集方法はいかがでしたでしょうか。
テンプレートを使うことで動画編集初心者の方でもかなり高クオリティな動画を作ることができるのでオススメです!
さらに、冒頭でもお伝えしたように、MiniTool MovieMakerには無料プランと有料プランがあります。
そして無料プランでも、動画の書き出し(エクスポート)3回分までは、有料プランと同じように制限無しで行えます。
「この動画だけ編集できれば良い!」という人や「いきなり有料ソフトを買うのは怖いから、まずは無料で試したい」という人に、ぜひお試しいただきたいと思っています。
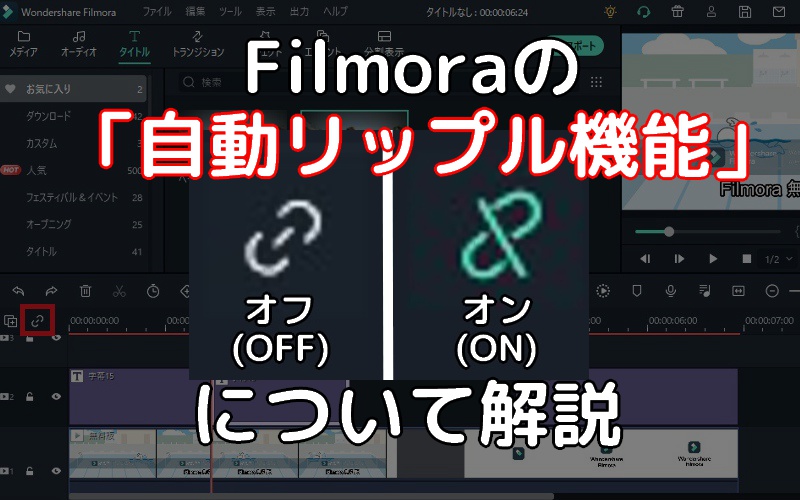




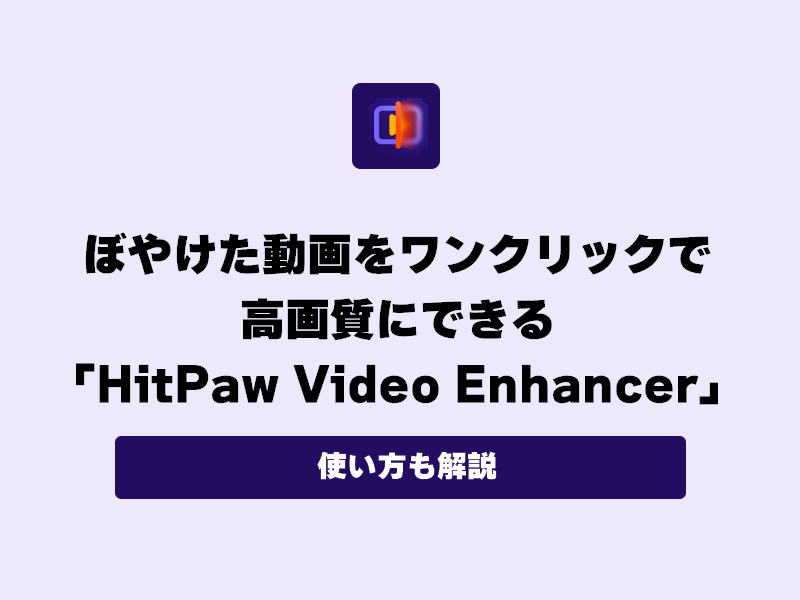








コメント