この記事ではWindows向け無料動画編集ソフト「MiniTool MovieMaker」で新規の動画編集をする方法について、MiniTool MovieMakerの使い方を解説していきます。
 ちーまどパパ
ちーまどパパMiniTool MovieMakerの無料インストール方法については、下記の記事を参考にしてください!


MiniTool MovieMakerを起動すると、「New Project」というボタンと「Movie Templates」というボタンがあります。
- New Project=動画を自由に編集する
- Movie Templates=MiniTool MovieMakerに元々用意されているテンプレートを使って、お洒落・カッコいい・可愛い動画を簡単に作れる
本記事では自由に動画編集ができる「New Project」の使い方について解説していきます。
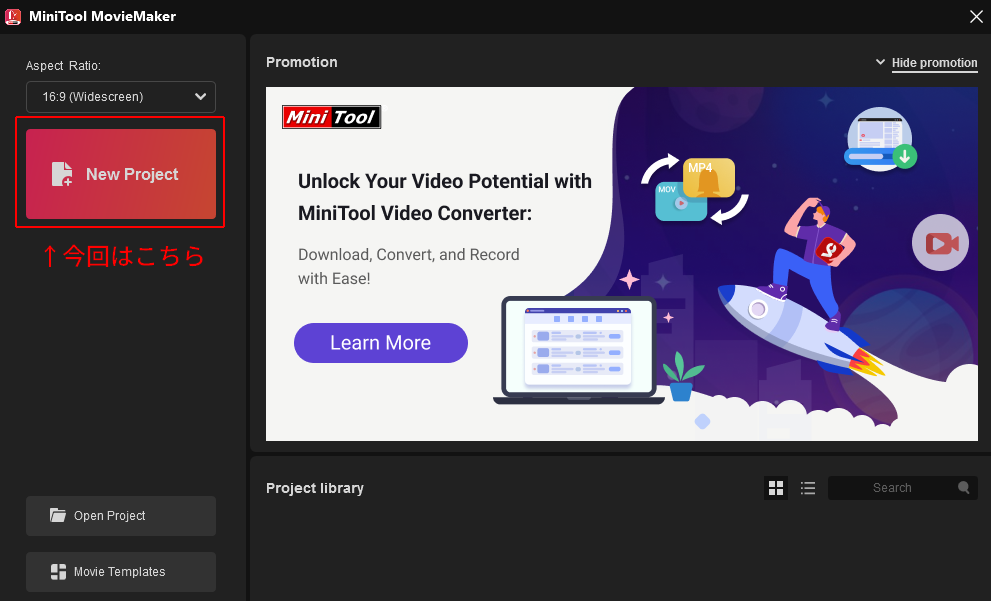
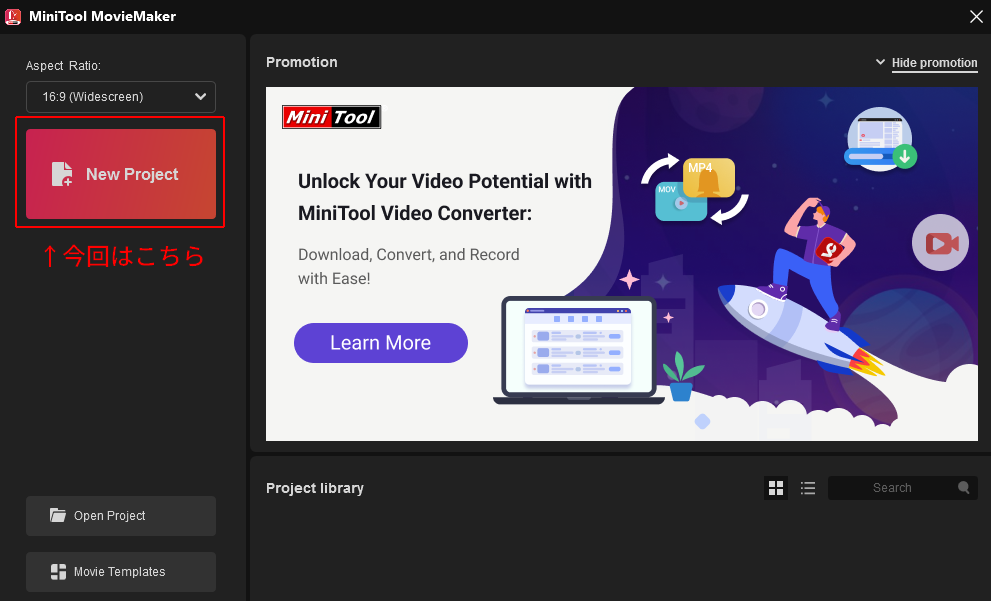



「Movie Templates」の使い方について知りたい方は下記の記事を参考にしてください!


MiniTool MovieMakerのNew Projectでできること
MiniTool MovieMakerのNew Projectでは以下のような動画の基本的な編集が簡単・直感操作で行えます。
- 動画の不要な部分をカット
- 複数の動画の結合
- 動画にテキスト(テロップ)を入れる
- 動画にBGMを付ける
上記の動画編集は基本のキでしかありません。
MiniTool MovieMakerでは他にも、かなり高クオリティな動画を作るための機能がたくさんあります。
それらの機能については別の記事で解説しますのでぜひそちらも参考にしてください。
MiniTool MovieMakerのNew Projectで動画編集を始めるための準備
前述の「New Projectでできること」で紹介した動画編集方法について詳しく解説する前に、どの動画編集を行う場合でも共通で行う動画のアップロード方法についてご紹介したいと思います。
では早速、MiniTool MovieMakerを起動し、下記の手順を参考に一緒にやってみてください。
手順1.アスペクト比を選択する
MiniTool MovieMakerを起動すると下記の画面が表示されます。
画面左上に「16:9(Widescreen)」と書かれている箇所がありますね。ここでアスペクト比を選択できます。
選択できるアスペクト比は
- 16:9(Widescreen)
- 9:16(Portrait)
- 4:3(Standard)
- 1:1(Instagram)
の4種類です。
Youtube用に動画編集をしたい場合は、最初から選択されている「16:9(Widescreen)」のままで問題ないでしょう。
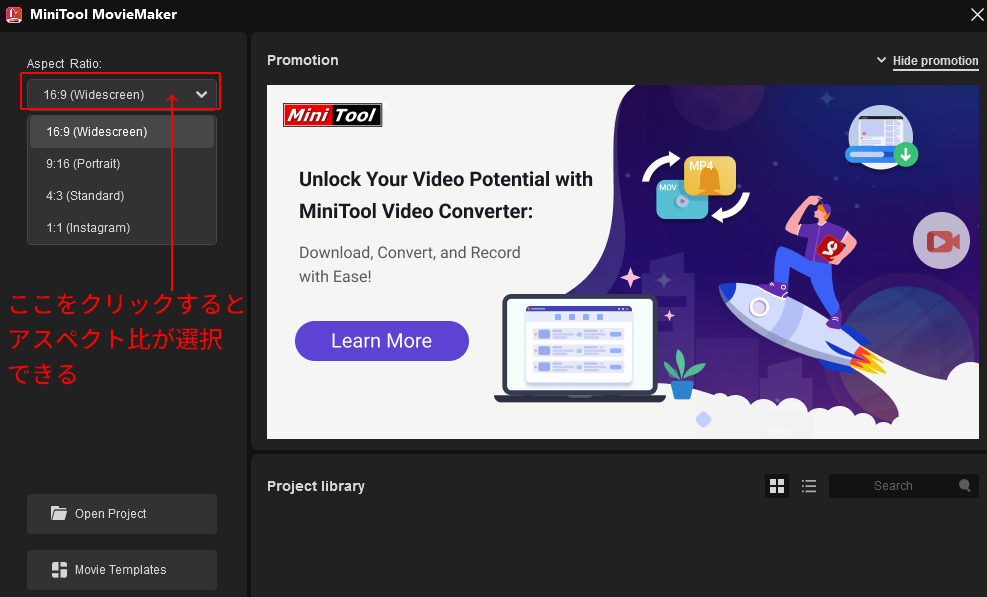
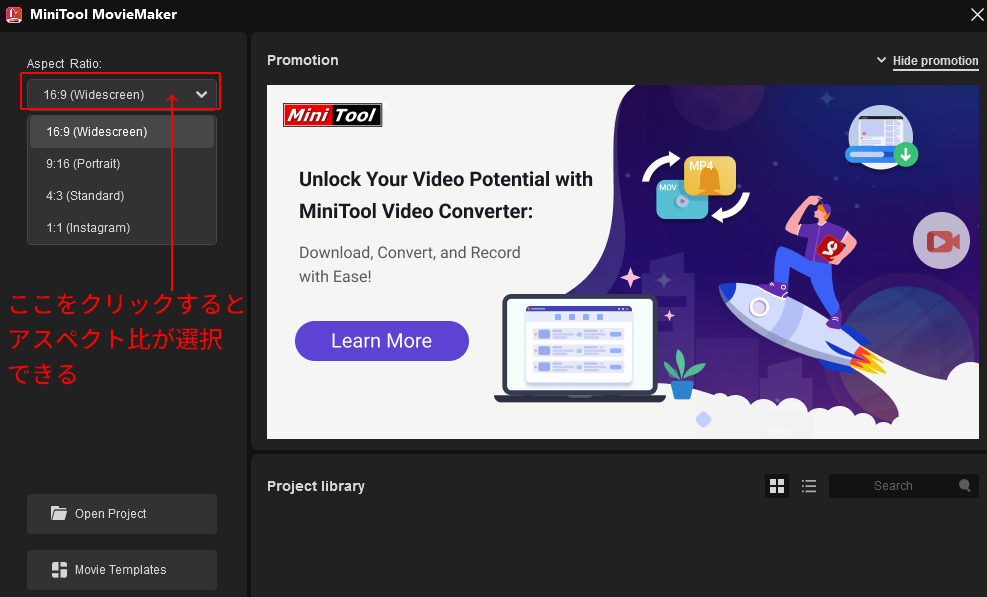
手順2.「New Project」ボタンを押して新規編集画面を開く
アスペクト比を選択したら、「New Project」を押しましょう。
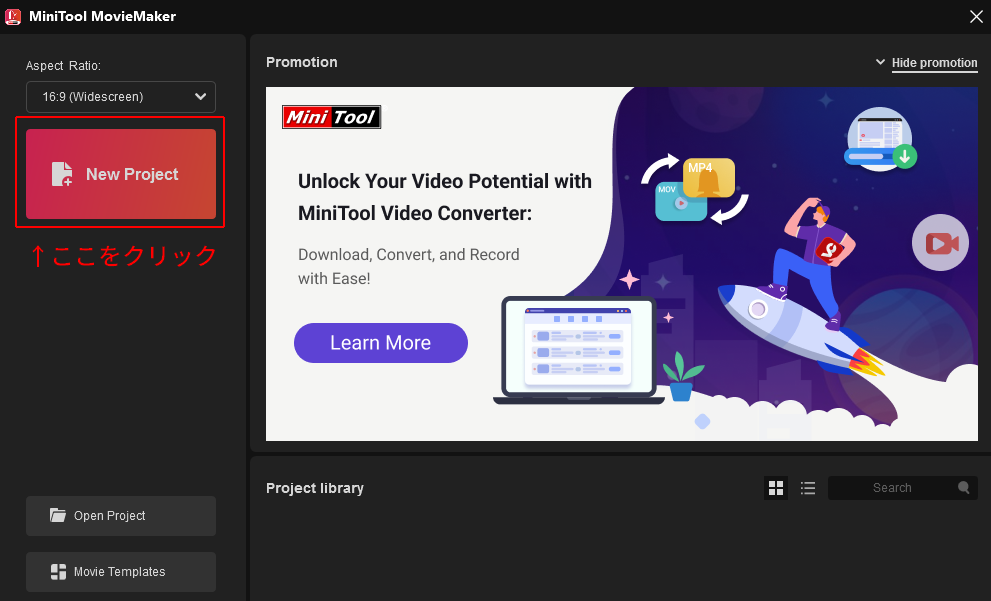
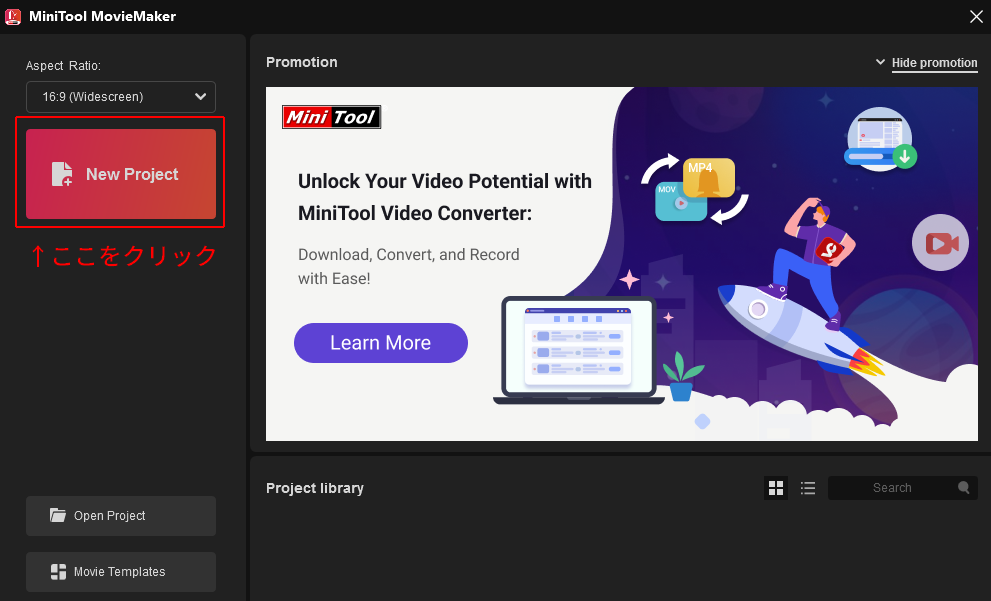
手順3.動画をドラッグ&ドロップでアップロードする
「New Project」を押すと画面が下記のように切り替わります。
画面中央左寄りのところに、フォルダのアイコンと「Import Media Files」と書かれたエリアがありますね。
ここのフォルダアイコンをクリックして、アップロードしたい動画ファイルを選択すれば、MiniTool MovieMakerに動画をアップロードすることができます。
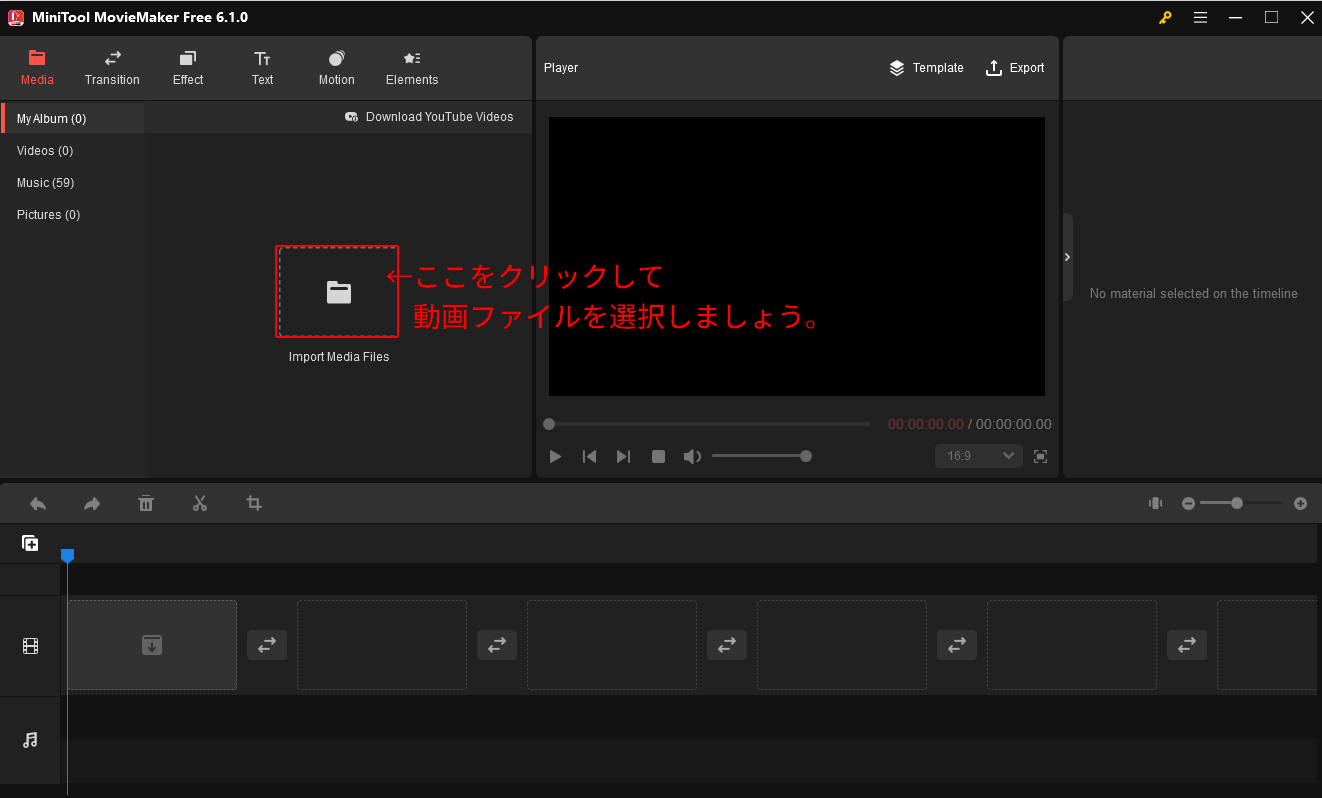
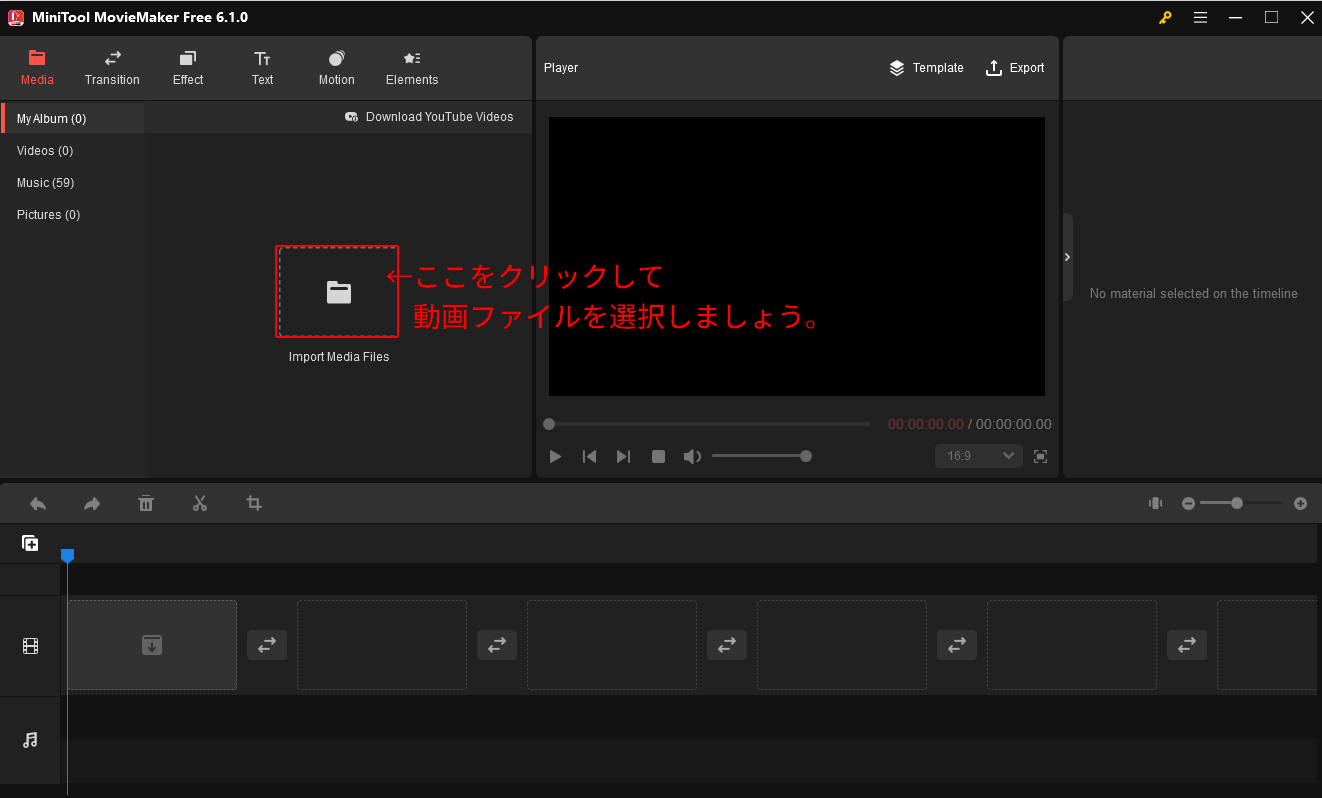
- .mp4
- .3gp
- .mpg
- .wmv
- .mov
- .mkv
- .flv
- .avi
- .vob
- .rmvb
- webm
など、ほとんどすべての形式の動画をアップロードすることができます。
手順4.動画をタイムラインにドラッグ&ドロップして編集準備完了
動画をアップロードすると、下記画像の①のようにアップロードした動画のサムネイルが表示されます。
そのサムネイルを②のタイムラインエリアにドラッグ&ドロップすれば編集の準備は完了です。
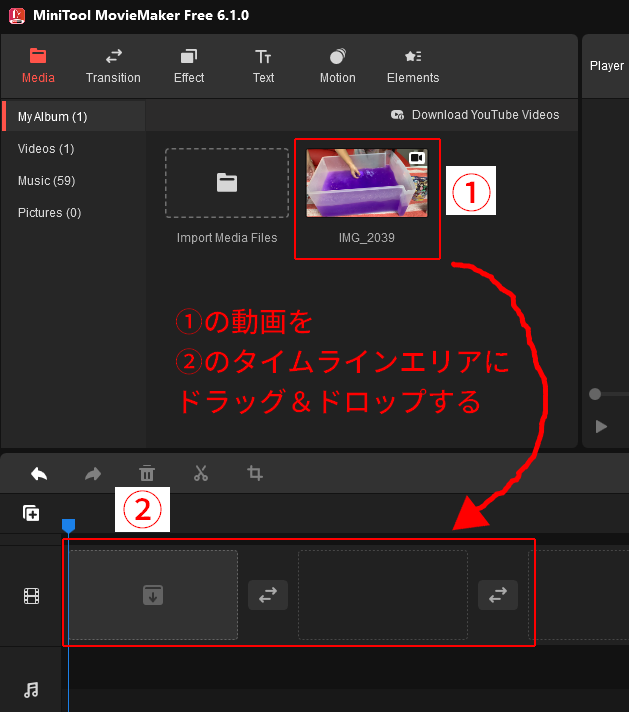
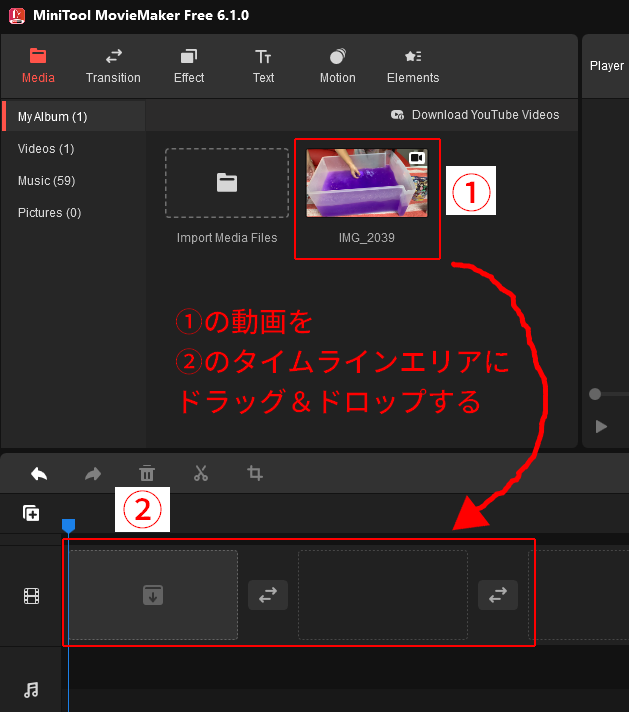
ドラッグ&ドロップを完了するとこんな感じです↓
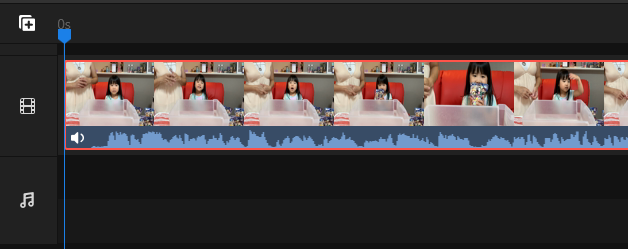
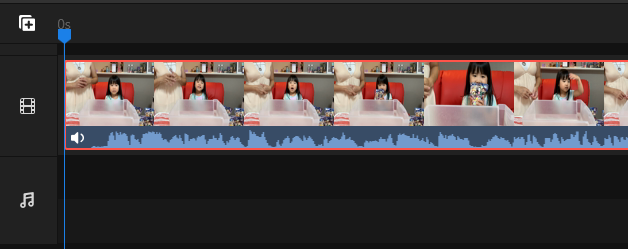
動画編集の準備はこれでOKです。
MiniTool MovieMakerの使い方(動画編集方法)
それでは改めてMiniTool MovieMakerでの以下の動画編集方法についてそれぞれ解説していきます。
- 動画の不要な部分をカット
- 複数の動画の結合
- 動画にテキスト(テロップ)を入れる
- 動画にBGMを付ける
動画の不要な部分をカット
動画編集の基礎といえば、動画のいらない部分のカットですね。
これができるようになるだけで動画のクオリティがグンとあがります。



「カット」の詳しいやり方は下記の記事で解説しています!


複数の動画の結合
いらない部分をカットした動画同士を繋げて1つの動画にしたいときは、「動画の結合」を使います。



「結合」の詳しいやり方は下記の記事で解説しています!


動画にテキスト(テロップ)を入れる
Youtuberの動画やテレビ番組には出演者のセリフに併せて文字(テロップ)が表示されていますよね。
MiniTool MovieMakerを使えば、同じように動画にテキスト(テロップ)を付けることができます。



「テキストをつける」詳しいやり方は下記の記事で解説しています!


動画にBGMを付ける
動画のクオリティを上げるためにBGMは必須です。
MiniTool MovieMakerで音楽ファイルをアップロードして動画にBGMを付けましょう。



「BGMをつける」詳しいやり方は下記の記事で解説しています!


まとめ
Windows向け動画編集ソフト「MiniTool MovieMaker」で動画を編集するための準備と4つの編集手法について解説しました。
MiniTool MovieMakerには有料プランと無料プランがありますが、無料版でも動画の書き出し(エクスポート)が、3回まで有料プランと同じように制限無く行うことができます。
そのため例えば、卒業式用の動画編集や結婚式用の動画編集など、「1回しか使わないからなるべくお金をかけずに動画編集をしたい」という方には断然オススメです!
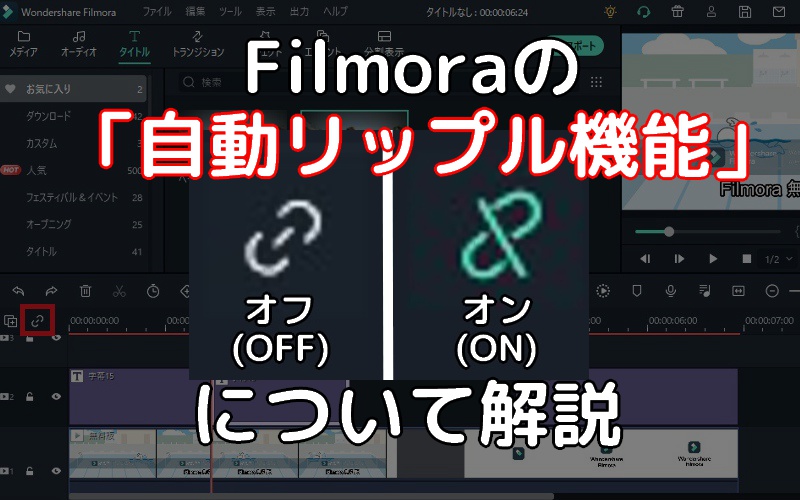




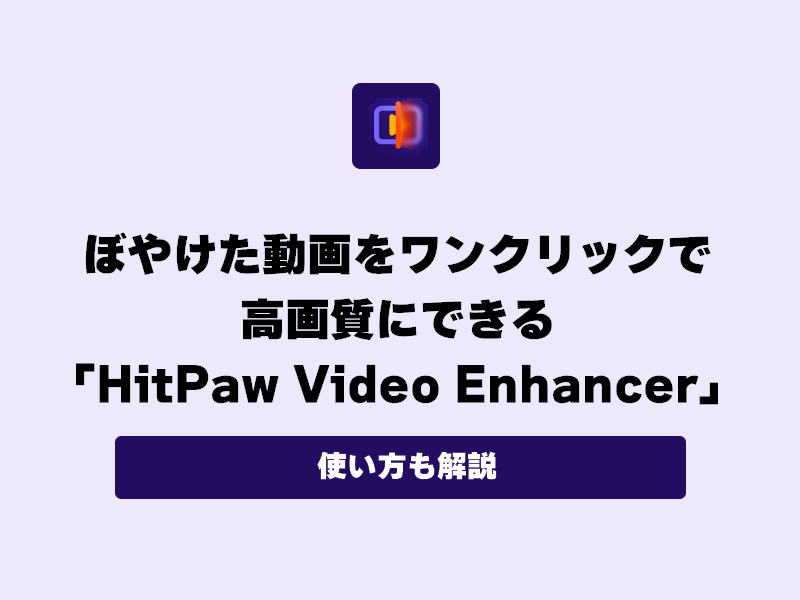




コメント