「せっかく時間をかけて編集したのに、うっかり保存し忘れてしまって編集が全てパーになってしまった…。」なんて経験をしないためにも、編集動画はしっかりこまめに行うようにしましょう!
本記事では、Windows向けの動画編集ソフト「MiniTool MovieMaker」で編集した動画を保存する方法と、動画として書き出す(エクスポートする)方法について、初心者の方にも分かりやすいよう、画像を大量に使いながら解説します。
編集動画の保存方法を知っておけば、編集を途中で止めても後日続きから編集することができるようになり、とても便利です。
また、書き出し(エクスポート)方法を知らないと、Youtube等に動画をアップロードすることができないので、本記事を最後まで読んでしっかりやり方を覚えましょう!
編集した動画を新規保存する方法
まずは新しく編集した動画を保存する方法について見ていきましょう。
MiniTool MovieMakerの画面右上の三本線クリックすると、「File」というボタンが表示されます。
その「File」にマウスを乗せるとさらにメニューが表示されるので、その中から「Save Project as」を押してください。
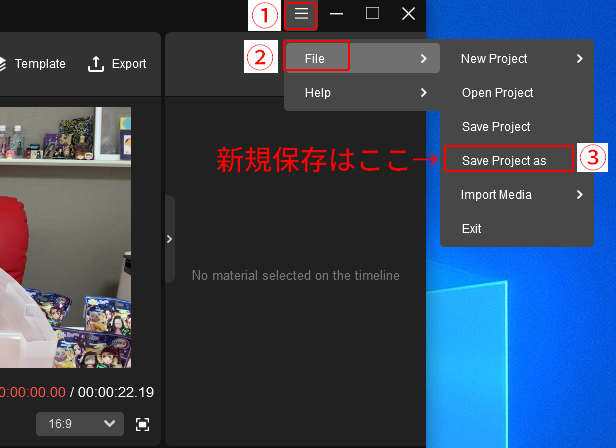
するとポップアップが表示されるので、保存する場所を決めて名前をつけて保存をしましょう。
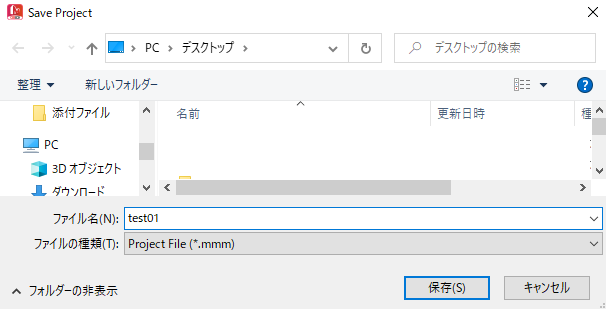
これで新規保存は完了です。保存をすると下記のようなMiniTool MovieMaker専用の編集ファイルが保存されます。

できれば、編集をし始める前に新規ファイルを保存し、編集作業中はこまめに上書き保存をするようにクセをつけておくことをオススメします。
編集した動画を上書き保存する方法
編集途中に上書き保存をする場合は、MiniTool MovieMakerの画面右上の三本線クリックして表示される「File」というボタンにマウスを乗せ、さらに追加で表示されたメニューから「Save Project」を押しましょう。
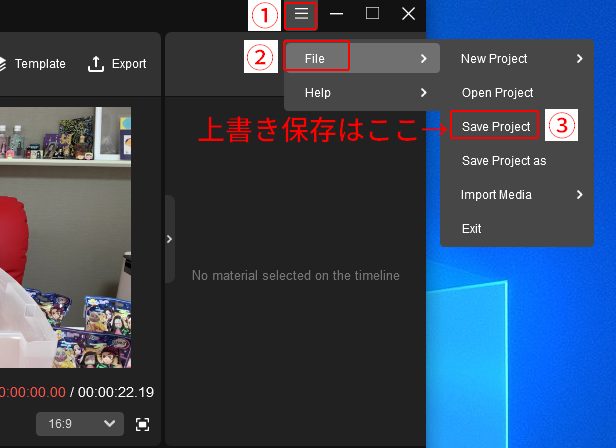
 ちーまどパパ
ちーまどパパこれだけでOKです。こまめに上書き保存するクセをつけておきましょう!
保存をし忘れて終了しようとするとポップアップが表示される
保存する前にMiniTool MovieMakerを終了しようとすると、下記のポップアップが表示されます。
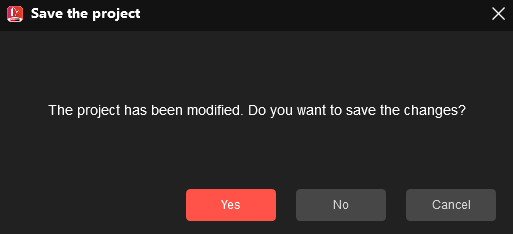
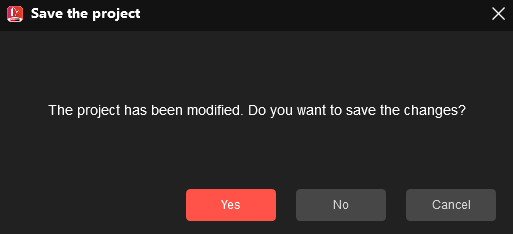
「The project has been modified. Do you want to save the changes?」は、
翻訳すると「プロジェクトが変更されました。変更を保存しますか?」です。
「Yes」を押せば上書き保存をしてMiniTool MovieMakerを終了します。
※新規保存前であれば名前を付けて保存をすることになります。
「No」を押すと保存をせずにMiniTool MovieMakerを終了してしまうので注意しましょう。
「Cancel」を押すと編集画面に戻ります。
MiniTool MovieMakerで動画編集したファイルの保存方法については以上となります。
編集した動画を書き出す(エクスポートする)方法
編集が終わった動画をYoutube等にアップロードするには、書き出し(エクスポート)をして動画ファイルとして保存する必要があります。
書き出し(エクスポート)をするには、MiniTool MovieMakerの画面上部にある「Export」を押してください。
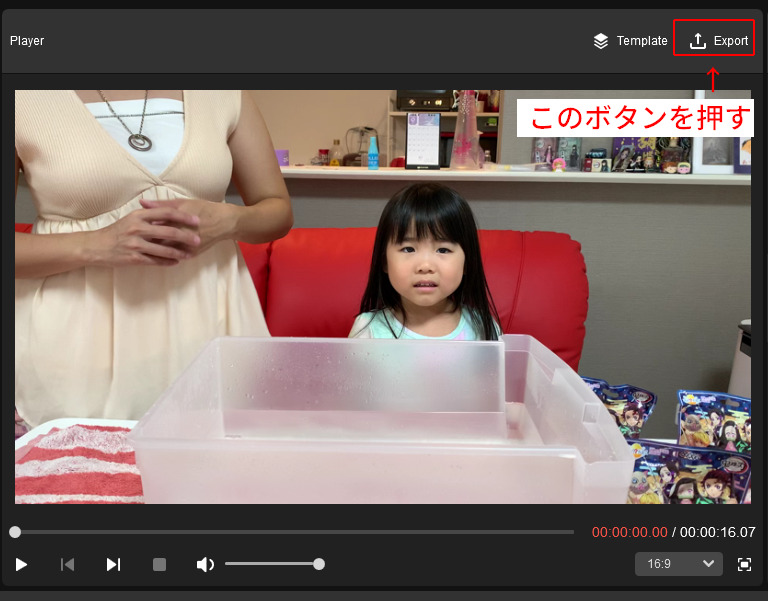
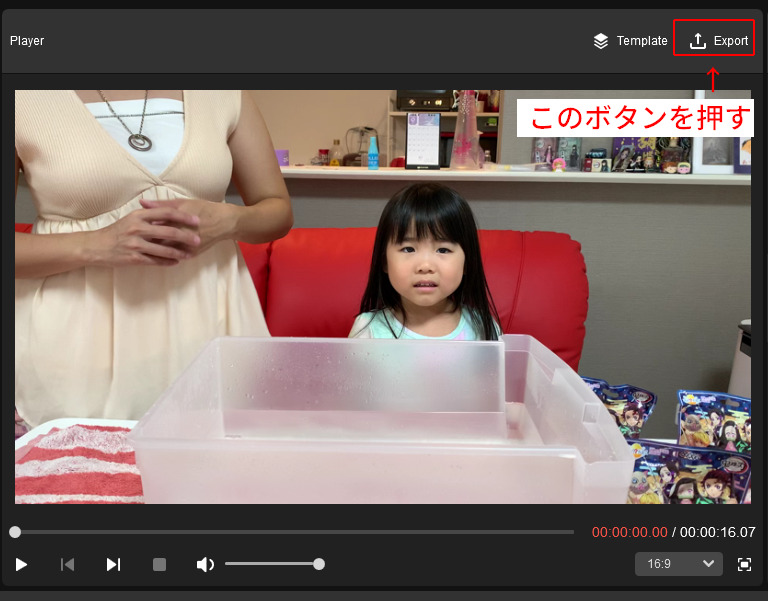
すると下記の画面が表示されるので書き出し(エクスポート)の設定をしていきましょう。
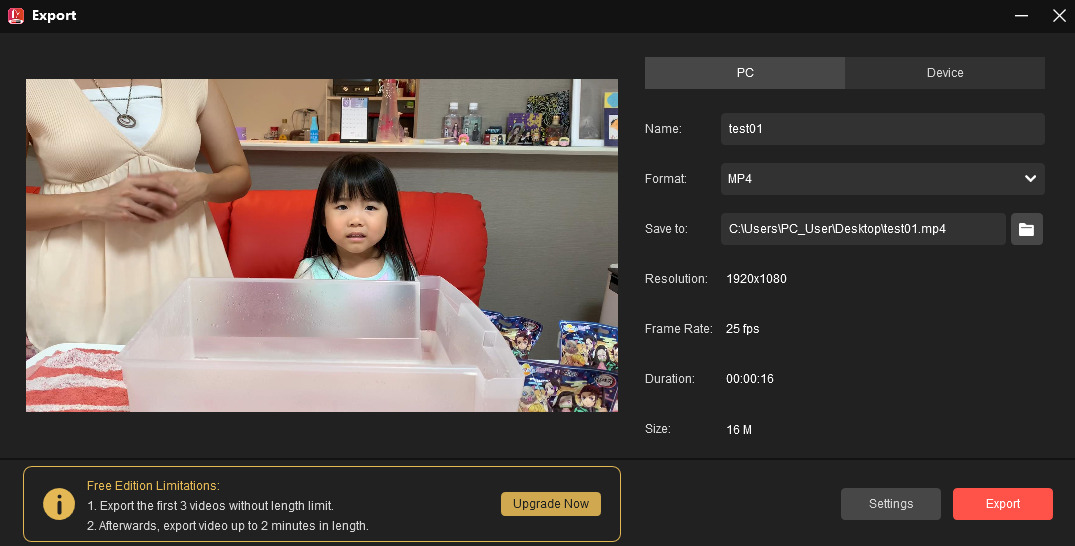
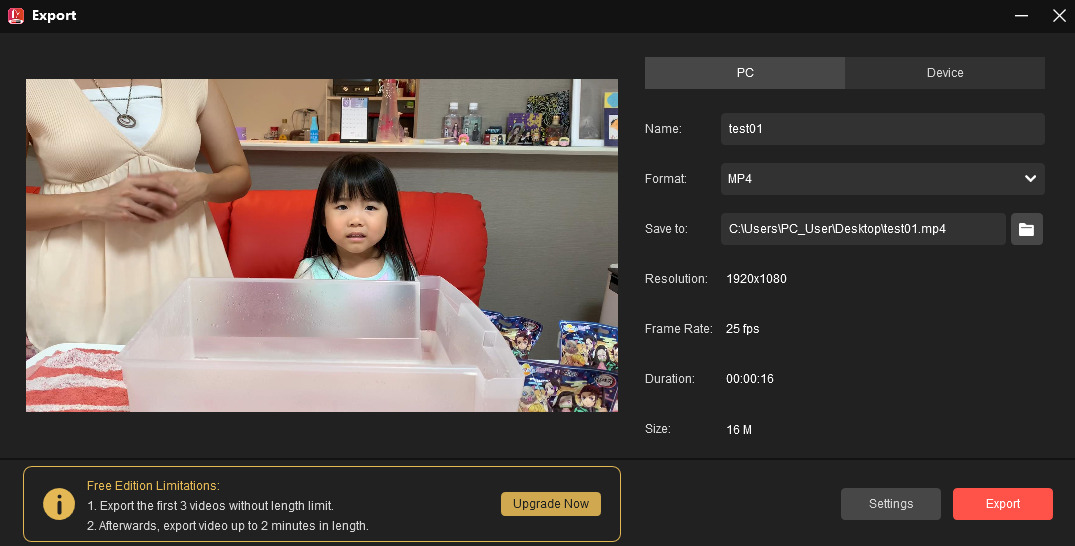
PC or Device
まず最初に「PC」か「Device」の選択ボタンがありますが、基本的にPCを選択しておけば問題ありません。
Name
書き出す(エクスポートする)動画の名前を付けましょう。
Format
書き出す(エクスポートする)動画のファイル形式を以下から選択できます。
- MP4
- AVI
- MOV
- WMV
- MKV
- WEBM
- GIF
- MP3
Save to
書き出し(エクスポート)した動画を保存する場所を指定することができます。
さらに画面下の「Settings」を押すと、下記画面のように細かい設定を行えます。
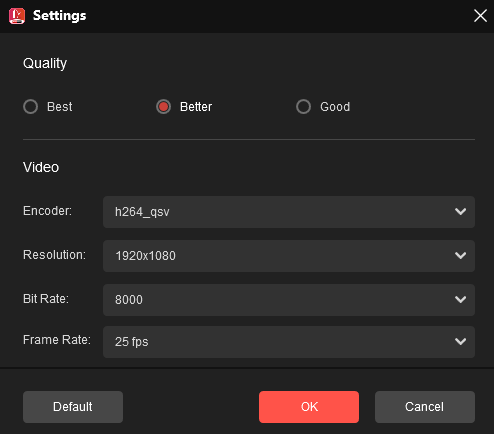
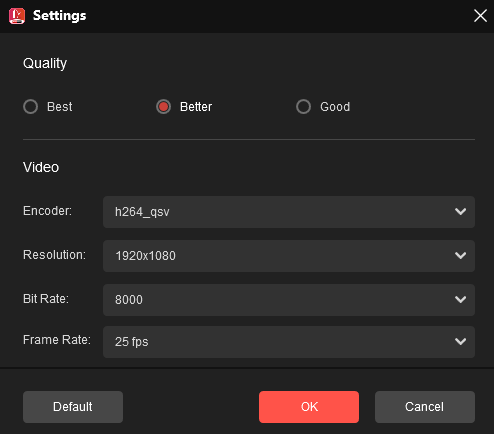
Quality
「Best」が最高品質になります。
Encoder
以下の3つから選択できます。
- libx264
- h264_qsv
- h264_nvenc



オススメは「h264_nvenc」です。
Resolution
動画の画面サイズだと思ってください。
以下の3つから選択できます。
- 1920×1080
- 1366×768
- 1280×720



Youtubeの場合は「1920×1080」を選んでおけば問題ありません。
Bit Rate
自分で選択することもできますが、Qualityで選んだものにあわせて自動選択されます。
「Best」で「10000」になっています。それ以上も選択できますが、ここの数値を高くすればするほどエクスポートした動画ファイルの容量が大きくなります。
Frame Rate
以下の4つから選択できます。
- 24fps
- 25fps
- 30fps
- 60fps



Youtubeの場合は30fpsか60fpsであれば問題ありません。
設定を変更したら「OK」を押しましょう。最初の設定に戻したい場合は「Default」を押せば元に戻ります。
設定が全て終わったら、画面右下の「Export」という赤いボタンを押して動画の書き出し(エクスポート)を始めましょう。
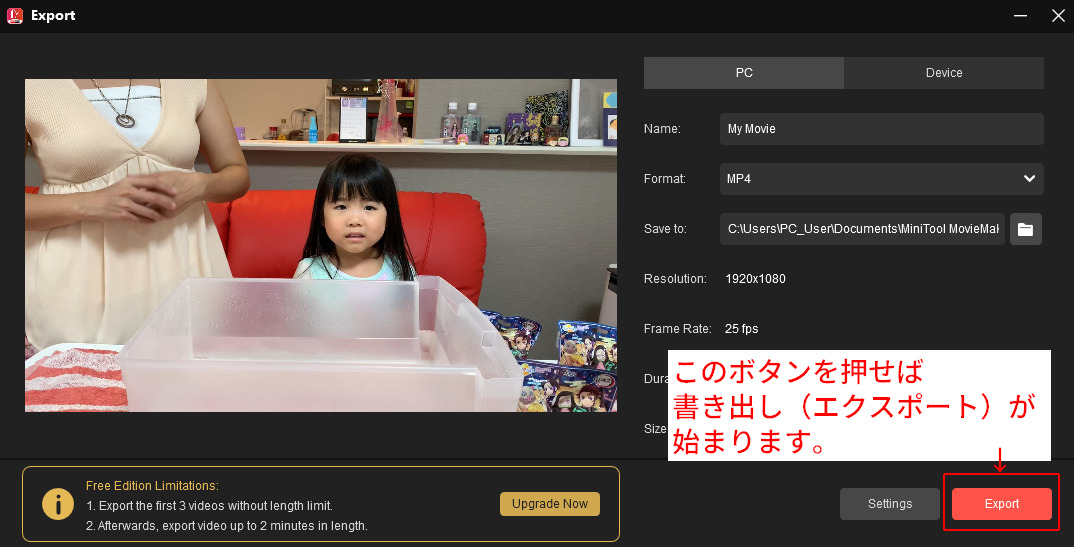
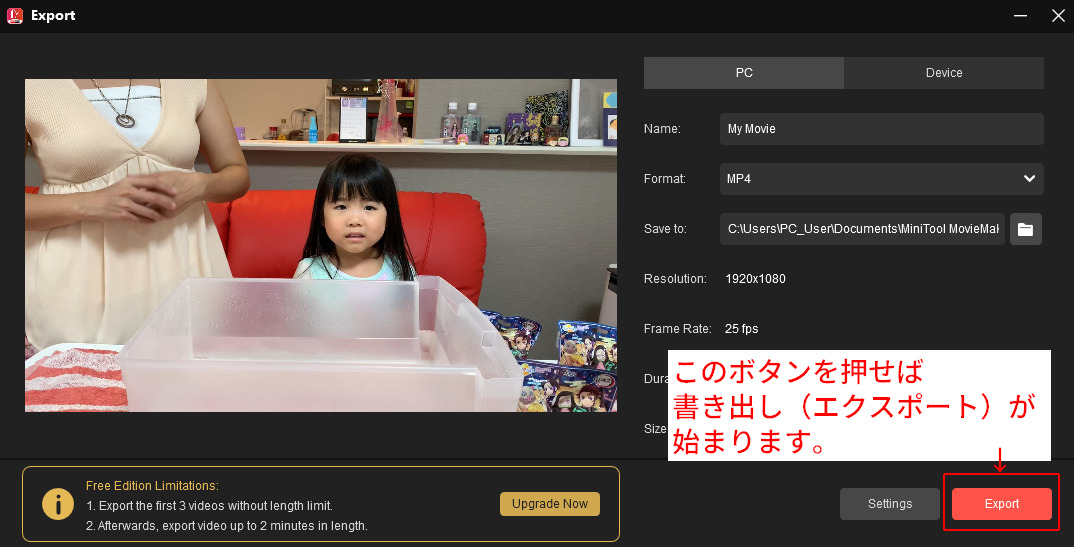
以下に、MiniTool MovieMakerの編集ファイルと書き出し(エクスポート)した動画ファイルを並べておきますのでご確認ください。
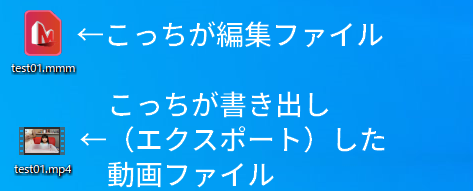
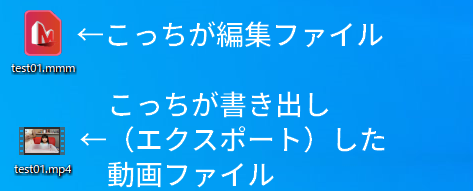
MiniTool MovieMakerの無料版の制限について
MiniTool MovieMakerの無料版では、動画の書き出し(エクスポート)を3回まで有料版と同様に制限無しで行うことができます。
4回目以降は、無料版では長さが2分の動画までしか書き出し(エクスポート)ができないので注意してください。
書き出し(エクスポート)画面の左下に、無料版の制限について英語で書かれています。
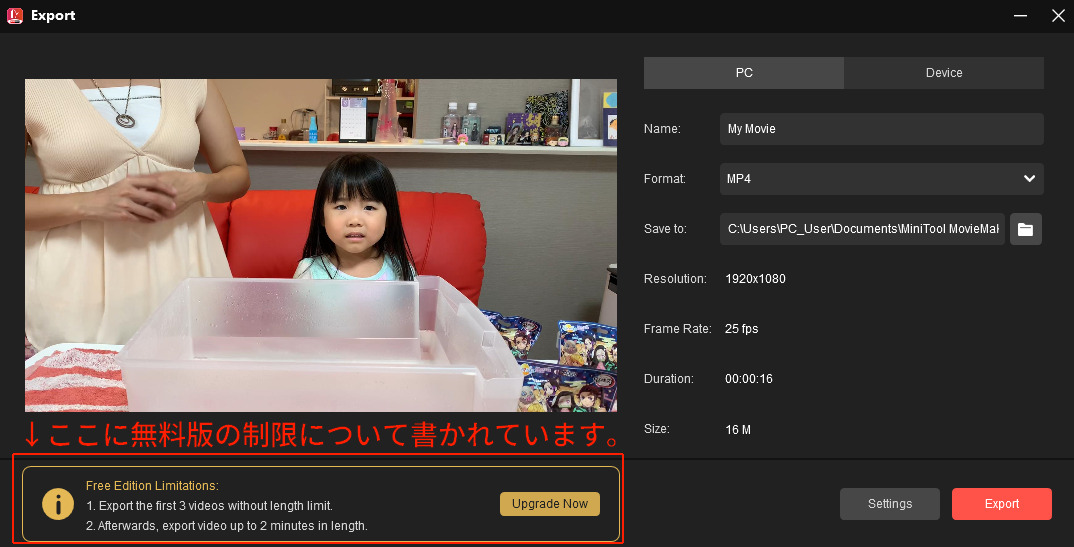
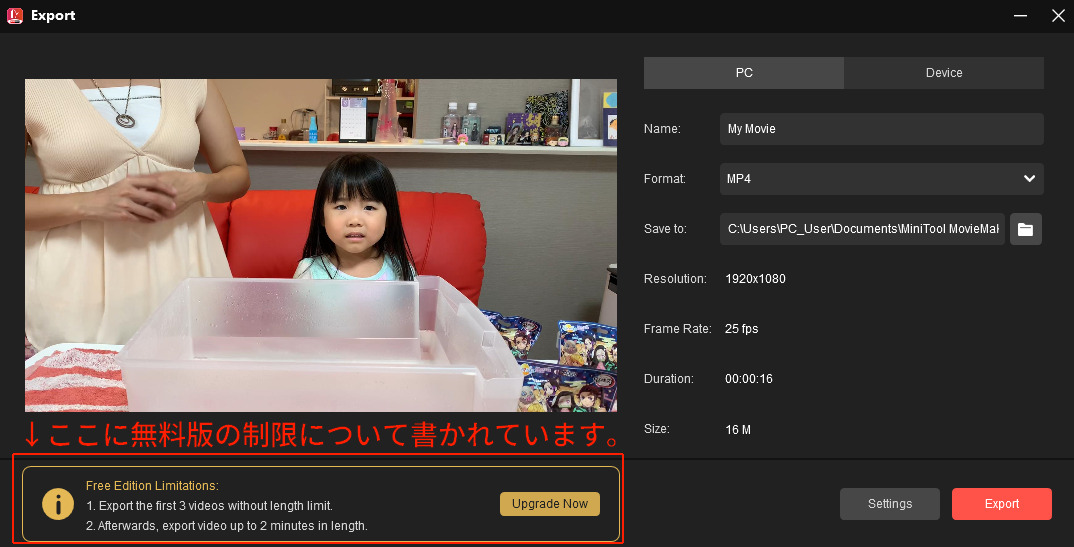
1.Export the first 3videos without length limit.
上記を翻訳すると、「最初の 3 つのビデオを長さ制限なしでエクスポートします。」になります。
2.Afterwards, export video up to 2 minutes in length.
上記を翻訳すると、「その後、最長 2 分のビデオをエクスポートします。」になります。
まとめ
MiniTool MovieMakerの編集ファイルの新規保存方法・上書き保存方法と編集したファイルの書き出し(エクスポート)方法について解説しました。
とにもかくにも、編集作業中はこまめに上書き保存をしておくように心掛けることが重要です。
突然PCがフリーズして何時間もの作業が無になってしまったという経験がある僕からの忠告です。
MiniTool MovieMakerの使い方については下記の記事でも解説していますので、よければあわせて読んでみてください!
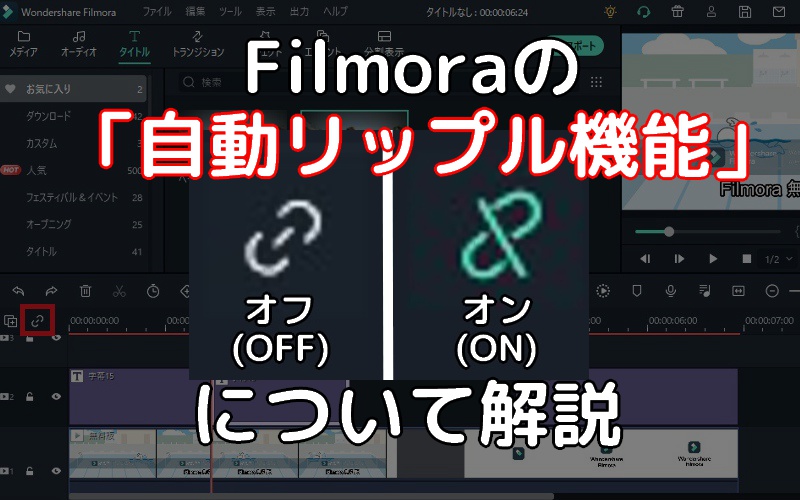




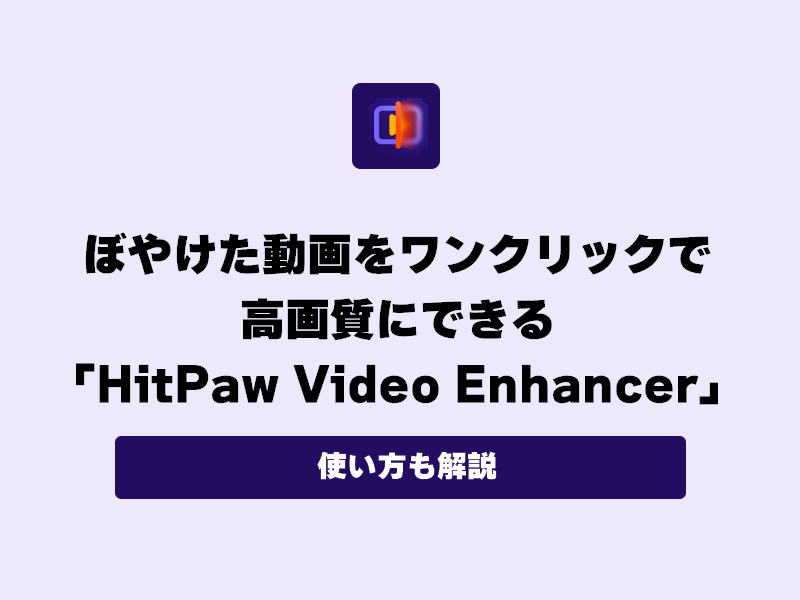










コメント